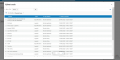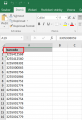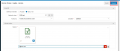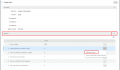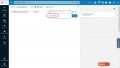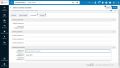Revize: Porovnání verzí
m Značka: editace z Vizuálního editoru |
Značka: editace z Vizuálního editoru |
||
| (Nejsou zobrazeny 2 mezilehlé verze od stejného uživatele.) | |||
| Řádek 1: | Řádek 1: | ||
[[Kategorie:Správa fondu]] | [[Kategorie:Správa fondu]] | ||
| − | + | Revize fondu v Almě doporučujeme dělat postupně po jednotlivých lokacích (sbírkách). Vždy je potřeba načíst jednotlivé čárové kódy z dokumentů uložených v dané lokaci do souboru (txt nebo excel) a pak tento soubor použít jako vstupní soubor pro revizní zprávu. Postup viz níže. Jednotky, které projdou revizí (tj. načetli jste je a nebyl s nimi žádný problém), mají mít po ukončení revize vyplněné pole Statistická poznámka 1 s textem Revize a rok provedení revize. Tuto poznámku lze zadat hromadně (postup níže). | |
| − | |||
| − | |||
| − | |||
| − | |||
| − | |||
| − | |||
| − | |||
| − | |||
| − | |||
| − | |||
| − | |||
| − | |||
| − | |||
| − | |||
| − | |||
| − | |||
| − | |||
| − | |||
| − | |||
| − | |||
| − | |||
== Revize v Almě - revizní zpráva == | == Revize v Almě - revizní zpráva == | ||
Klikněte na menu '''Zdroje – Revize fondu / regálu - zpráva'''. Revizi je možné dělat buď dle knihovny a rozsahu holdingových signatur nebo pomocí předem uloženého vyhledávacího setu. Pro většinu knihoven nebude revize pomocí holdingových signatur zajímavá, proto je dále popsána revize dle možnosti '''Sada / set'''. | Klikněte na menu '''Zdroje – Revize fondu / regálu - zpráva'''. Revizi je možné dělat buď dle knihovny a rozsahu holdingových signatur nebo pomocí předem uloženého vyhledávacího setu. Pro většinu knihoven nebude revize pomocí holdingových signatur zajímavá, proto je dále popsána revize dle možnosti '''Sada / set'''. | ||
| − | V části '''Definice inventáře''' změňte volbu na '''Sada / set'''. Rozsah revize se zde definuje na základě předem připravené a uložené vyhledávací sady (setu), knihovny a | + | V části '''Definice inventáře''' změňte volbu na '''Sada / set'''. Rozsah revize se zde definuje na základě předem připravené a uložené vyhledávací sady (setu). Pro potřeby revize stačí mít pouze jednu logickou sadu, ve které budou všechny jednotky knihovny. Nejrychlejší cesta, jak takovou sadu vytvořit je pomocí '''Pokročilého vyhledávání''', kde si zadáte hledat v '''Fyzické jednotky''' a pak '''Fyzická jednotka: Knihovna'''. Po spuštění tohoto vyhledávání je potřeba kliknout na tlačítko '''Uložit dotaz''' a pojmenovat si ho a uložit. |
| − | * '''Definice inventáře''' - zvolte '''Sada /set''' | + | ''<u>Podrobný rozpis pro jednotlivé položky:</u>'' |
| − | * '''Nastavit název''' - zde je potřeba si vybrat předem uloženou sadu vyhledaných záznamů. Po kliknutí na '''Vybrat ze seznamu''' se dostanete seznam uložených sad. Sada by měla obsahovat všechny ''fyzické jednotky'' v knihovně (Pokročilé vyhledávání - fyzické jednotky – knihovna). Pro revizi tak stačí mít jednu uloženou sadu, kde budou všechny jednotky knihovny. | + | |
| − | * '''Knihovna''' – ze seznamu si vyberte knihovnu, kde probíhá revize | + | *'''Definice inventáře''' - zvolte '''Sada /set.''' Postup uložení sady (setu) viz výše. |
| − | * '''Umístění''' - ze seznamu vyberte sbírku, kde probíhá revize | + | *'''Nastavit název''' - zde je potřeba si vybrat předem uloženou sadu vyhledaných záznamů. Po kliknutí na '''Vybrat ze seznamu''' se dostanete seznam uložených sad. Sada by měla obsahovat všechny ''fyzické jednotky'' v knihovně (Pokročilé vyhledávání - fyzické jednotky – knihovna). Pro revizi tak stačí mít jednu uloženou sadu, kde budou všechny jednotky knihovny. |
| − | * '''Soubor''' - kliknutím na ikonu složky vložte z počítače sadu čárových kódů načtených při revizi. Soubor musí být v excelu a v první buňce nad seznamem ČK musí být napsáno Barcode, aby Alma poznala, o jaký indikátor se jedná | + | *'''Knihovna''' – ze seznamu si vyberte knihovnu, kde probíhá revize |
| + | *'''Umístění''' - ze seznamu vyberte sbírku, kde probíhá revize | ||
| + | *'''Soubor''' - kliknutím na ikonu složky vložte z počítače sadu čárových kódů načtených při revizi. Soubor musí být v excelu a v první buňce nad seznamem ČK musí být napsáno Barcode, aby Alma poznala, o jaký indikátor se jedná. Soubor může být ve formátu TXT nebo XSL (Excel) | ||
* Jakmile jsou všechna povinná pole vyplněna, klikněte na '''Odeslat''' | * Jakmile jsou všechna povinná pole vyplněna, klikněte na '''Odeslat''' | ||
* Alma zpracuje soubory, průběh zpracování se Vám zobrazí. Zpracování služby může pár minut trvat. V průběhu zpracování se můžete věnovat jiné práci, o tom, že služba proběhla, dostanete e-mail. Výstup pak najdete v části '''Správce - Přehled úloh''' v záložce '''Historie''' pod názve '''Shelf Report_název Vašeho uloženého setu''' | * Alma zpracuje soubory, průběh zpracování se Vám zobrazí. Zpracování služby může pár minut trvat. V průběhu zpracování se můžete věnovat jiné práci, o tom, že služba proběhla, dostanete e-mail. Výstup pak najdete v části '''Správce - Přehled úloh''' v záložce '''Historie''' pod názve '''Shelf Report_název Vašeho uloženého setu''' | ||
| Řádek 55: | Řádek 36: | ||
Rev7.png|Historie úloh s výsledkem revize | Rev7.png|Historie úloh s výsledkem revize | ||
Rev8.png|Výsledek revize | Rev8.png|Výsledek revize | ||
| + | </gallery> | ||
| + | |||
| + | == Jednotky, které prošly revizí == | ||
| + | Pro revizi fondu je zavedena v Almě možnost nastavení statistické poznámky č. 1 v záznamu jednotky. V roletce je vždy na výběr text "revize + příslušný rok" (např. pro rok 2021 je k dispozici v roletce nabídka: '''revize 2021'''). V dalších letech budou nabídky postupně přibývat. | ||
| + | |||
| + | Statistickou poznámku nelze vyplnit jiným údajem než přednastaveným termínem v roletce. | ||
| + | |||
| + | Vyhledávat lze velmi jednoduše podle statistické poznámky veškeré jednotky, které prošly v daném roce revizí. V roletce v pokročilém vyhledávání je k dispozici přímo text uvedený v poznámce. Lze dělat různé výstupy či seznamy. | ||
| + | |||
| + | Pokud je potřeba dodat statistickou poznámku hromadně k více jednotkám, je potřeba na ÚK UK zaslat seznam čárových kódů těchto jednotek (přes Redmine). | ||
| + | |||
| + | ''Pro veškeré další poznámky typu grantů či darů je potřeba používat interní poznámky''. | ||
| + | |||
| + | <gallery> | ||
| + | Revize obr.jpg|Vyhledávání revidovaných jednotek | ||
| + | Revize obr 2.jpg|Vložení textu při editaci jednotky | ||
</gallery> | </gallery> | ||
Aktuální verze z 7. 6. 2024, 10:50
Revize fondu v Almě doporučujeme dělat postupně po jednotlivých lokacích (sbírkách). Vždy je potřeba načíst jednotlivé čárové kódy z dokumentů uložených v dané lokaci do souboru (txt nebo excel) a pak tento soubor použít jako vstupní soubor pro revizní zprávu. Postup viz níže. Jednotky, které projdou revizí (tj. načetli jste je a nebyl s nimi žádný problém), mají mít po ukončení revize vyplněné pole Statistická poznámka 1 s textem Revize a rok provedení revize. Tuto poznámku lze zadat hromadně (postup níže).
Revize v Almě - revizní zpráva
Klikněte na menu Zdroje – Revize fondu / regálu - zpráva. Revizi je možné dělat buď dle knihovny a rozsahu holdingových signatur nebo pomocí předem uloženého vyhledávacího setu. Pro většinu knihoven nebude revize pomocí holdingových signatur zajímavá, proto je dále popsána revize dle možnosti Sada / set.
V části Definice inventáře změňte volbu na Sada / set. Rozsah revize se zde definuje na základě předem připravené a uložené vyhledávací sady (setu). Pro potřeby revize stačí mít pouze jednu logickou sadu, ve které budou všechny jednotky knihovny. Nejrychlejší cesta, jak takovou sadu vytvořit je pomocí Pokročilého vyhledávání, kde si zadáte hledat v Fyzické jednotky a pak Fyzická jednotka: Knihovna. Po spuštění tohoto vyhledávání je potřeba kliknout na tlačítko Uložit dotaz a pojmenovat si ho a uložit.
Podrobný rozpis pro jednotlivé položky:
- Definice inventáře - zvolte Sada /set. Postup uložení sady (setu) viz výše.
- Nastavit název - zde je potřeba si vybrat předem uloženou sadu vyhledaných záznamů. Po kliknutí na Vybrat ze seznamu se dostanete seznam uložených sad. Sada by měla obsahovat všechny fyzické jednotky v knihovně (Pokročilé vyhledávání - fyzické jednotky – knihovna). Pro revizi tak stačí mít jednu uloženou sadu, kde budou všechny jednotky knihovny.
- Knihovna – ze seznamu si vyberte knihovnu, kde probíhá revize
- Umístění - ze seznamu vyberte sbírku, kde probíhá revize
- Soubor - kliknutím na ikonu složky vložte z počítače sadu čárových kódů načtených při revizi. Soubor musí být v excelu a v první buňce nad seznamem ČK musí být napsáno Barcode, aby Alma poznala, o jaký indikátor se jedná. Soubor může být ve formátu TXT nebo XSL (Excel)
- Jakmile jsou všechna povinná pole vyplněna, klikněte na Odeslat
- Alma zpracuje soubory, průběh zpracování se Vám zobrazí. Zpracování služby může pár minut trvat. V průběhu zpracování se můžete věnovat jiné práci, o tom, že služba proběhla, dostanete e-mail. Výstup pak najdete v části Správce - Přehled úloh v záložce Historie pod názve Shelf Report_název Vašeho uloženého setu
- U názvu proběhlé služby klikněte na menu se třemi tečkami a vyberte možnost Zpráva. Otevře se Vám obrazovka, kde je potřeba kliknout na šipku u nápisu Analýza, abyste se dostali k podrobné zprávě. Pokud u jednotlivých nabídek kliknete na menu se třemi tečkami na nabídku Náhled jednotek, tak se Vám zobrazí podrobná zpráva se záznamy revidovaných jednotek. Po zobrazení náhledu si lze vyexportovat seznam jednotek do excelu.
Položky v revizní zprávě:
- Jednotky na místě - jednotky, které jsou na místě a jsou v seznamu načtených kódů
- Chybějící jednotky, ale označené ve frontě - jednotky by měly být na místě, ale v seznamu čk chybí
- Jednotka na regálu, ale není označena jako na místě - jednotky byly načtené, ale přitom dle Almy nemají být na regálu
- Známé jednotky nejsou na místě - jednotky vypůjčené nebo na regálu rezervací (pokud police s připravenými jednotkami nebyla načtena do vstupního souboru)
- Jednotka na regálu, ale mimo rozsah/sadu - jednotky sice byly načtené, ale nepatří do rozsahu (např. jsou z jiné sbírky)
- Čárové kódy bez odpovídající jednotky - načtené čk, které ale nemají záznam v Almě
Jednotky, které prošly revizí
Pro revizi fondu je zavedena v Almě možnost nastavení statistické poznámky č. 1 v záznamu jednotky. V roletce je vždy na výběr text "revize + příslušný rok" (např. pro rok 2021 je k dispozici v roletce nabídka: revize 2021). V dalších letech budou nabídky postupně přibývat.
Statistickou poznámku nelze vyplnit jiným údajem než přednastaveným termínem v roletce.
Vyhledávat lze velmi jednoduše podle statistické poznámky veškeré jednotky, které prošly v daném roce revizí. V roletce v pokročilém vyhledávání je k dispozici přímo text uvedený v poznámce. Lze dělat různé výstupy či seznamy.
Pokud je potřeba dodat statistickou poznámku hromadně k více jednotkám, je potřeba na ÚK UK zaslat seznam čárových kódů těchto jednotek (přes Redmine).
Pro veškeré další poznámky typu grantů či darů je potřeba používat interní poznámky.