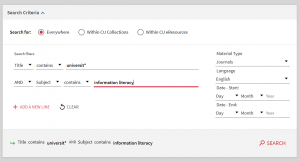How do I search for articles on a specific topic?: Porovnání verzí
Skočit na navigaci
Skočit na vyhledávání
(Založena nová stránka s textem „If you do not want to search for articles from only one specific [https://ezdroje.cuni.cz/index.php?lang=en electronic information source] (= online databa…“) |
Značka: editace z Vizuálního editoru |
||
| (Není zobrazeno 5 mezilehlých verzí od stejného uživatele.) | |||
| Řádek 2: | Řádek 2: | ||
== Procedure for searching articles on a specific topic == | == Procedure for searching articles on a specific topic == | ||
| − | [[Soubor: | + | [[Soubor:UKAŽ - Searching for articles via simple search.png|náhled|vpravo|UKAŽ > Searching for articles via simple search]] |
| − | === | + | === Simple search === |
| − | # | + | # Enter your desired '''keyword''' in the '''simple search''' box (you can combine [https://libguides.mit.edu/c.php?g=175963&p=1158594 Boolean operators] to enter multiple words) |
| − | # | + | # In the suggested options, select the search '''within CU eResources''' and click on the magnifying glass icon or press the ‘Enter’ key |
| − | # | + | # On the search results page on the left in the filters (facets), select in '''‘Resource Type’''' section, option '''‘Articles’''' |
| − | [[Soubor: | + | [[Soubor:UKAŽ - Searching for articles via advanced search.png|náhled|vpravo|UKAŽ > Searching for articles via advanced search]] |
| − | |||
| − | |||
| − | |||
| − | |||
| − | |||
| − | |||
| − | |||
| − | == | + | === Advanced Search === |
| − | # | + | # Click the '''‘Advanced search’''' button to open the advanced interface |
| − | # | + | # In the '''‘Search’''' section, select the option '''‘Within CU eResources’''' |
| + | # In the '''‘Search filters’''' section, select the name of the field you want to search in from the drop-down menu and enter the keyword you want (if you want to enter more words, you can add as many fields as needed to express the relationship using [https://libguides.mit.edu/c.php?g=175963&p=1158594 Boolean operators]) | ||
| + | # From the '''‘Material Type’''' menu, select '''‘Articles’''' | ||
| + | # You can further narrow your search results by '''‘Language’''' and '''‘Release Date’''' as needed | ||
| + | # Click the '''‘Search’''' button or press the ‘Enter’ key | ||
| − | [[Category:Discovery - | + | == Tips & more options == |
| − | [[Category: | + | # Did you get too many results? You can narrow the query by using the filters (facets) on the left side of the results page. |
| + | # Did you find few results or none? You can also extend the query to records of documents that are not available at the CU - just click on the option '''‘Show results without full text’''' in the filters (facets) on the left | ||
| + | [[Category:Discovery - users]] | ||
| + | [[Category:Search]] | ||
Aktuální verze z 4. 10. 2022, 13:03
If you do not want to search for articles from only one specific electronic information source (= online databases and collections; abbreviated eResources or EIZ) or you do not know which e-resource to choose for search, UKAŽ is the ideal place to start your search.
Procedure for searching articles on a specific topic
Simple search
- Enter your desired keyword in the simple search box (you can combine Boolean operators to enter multiple words)
- In the suggested options, select the search within CU eResources and click on the magnifying glass icon or press the ‘Enter’ key
- On the search results page on the left in the filters (facets), select in ‘Resource Type’ section, option ‘Articles’
Advanced Search
- Click the ‘Advanced search’ button to open the advanced interface
- In the ‘Search’ section, select the option ‘Within CU eResources’
- In the ‘Search filters’ section, select the name of the field you want to search in from the drop-down menu and enter the keyword you want (if you want to enter more words, you can add as many fields as needed to express the relationship using Boolean operators)
- From the ‘Material Type’ menu, select ‘Articles’
- You can further narrow your search results by ‘Language’ and ‘Release Date’ as needed
- Click the ‘Search’ button or press the ‘Enter’ key
Tips & more options
- Did you get too many results? You can narrow the query by using the filters (facets) on the left side of the results page.
- Did you find few results or none? You can also extend the query to records of documents that are not available at the CU - just click on the option ‘Show results without full text’ in the filters (facets) on the left