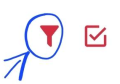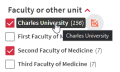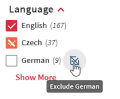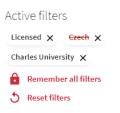How to work with filters?
Skočit na navigaci
Skočit na vyhledávání
What are filters?
Filters, also known as facets, allow you to refine search results based on different categories such as author, publication date, language, material type, subject, etc. By using these filters, you can narrow down search results to more precise and relevant content.
Compared to UKAŽ, the eResources Portal has specific filters and categories for working with individual ER records.
How to use filters?
- Performing an initial search: The first step is to have a set of results. You can obtain this by entering keywords into the search field at the top of the page and clicking on the search icon or pressing the Enter key. This will give you a list of results related to your keywords. In the eResources Portal, it is also possible (and desirable) to start filtering the entire portal content, which can be accessed by clicking on ER A-Z in the top toolbar or the Alphabetical List of ER on the main page.
- Applying filters: On the results page, you will see a list of available filters usually on the left side. On smaller screens, it may be on the right, and on mobile devices, you need to invoke it by clicking on the funnel icon above the number of search results. These filters are categorized by topic, author, date, language, and more. Click on the filter that corresponds to your refinement request and apply it.
- Applying multiple filters: You can select multiple filters to further narrow down search results by checking the box to the left of the textual description of the filter value. Filters can be combined across categories. Each selected filter, when you click on Apply filters, will be added to the Active filters area at the top of the filter list, where your chosen filters are displayed.
- Exdluding filters By checking the box to the right of the textual description of the filter value, you can completely exclude that value from the search results. The excluded filter will appear crossed out in the Active filters section.
- Removing Filters: To remove a filter, go to the Active filters area and click on the 'x' next to the filter you want to remove.
- Reverting to original results: If you wish to go back to the original search results, you can remove all applied filters by clicking Reset filters.
- Remember all filters: If you want to permanently retain filters across searches for the duration of one session (until you close the browser), click on Remember all filters.
The filters available in UKAŽ and eResources Portal are powerful tools that can significantly enhance and focus your search activities.
By using and combining these filters, you can greatly improve your ability to discover relevant resources. Happy searching!
By using and combining these filters, you can greatly improve your ability to discover relevant resources. Happy searching!