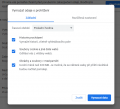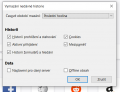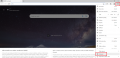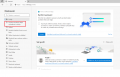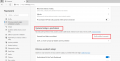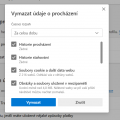Mazání cookies a cache: Porovnání verzí
Skočit na navigaci
Skočit na vyhledávání
(Založení stránky) Značka: editace z Vizuálního editoru |
m |
||
| Řádek 8: | Řádek 8: | ||
# Z menu je potřeba si vybrat volbu Další nástroje - Vymazat údaje o prohlížení | # Z menu je potřeba si vybrat volbu Další nástroje - Vymazat údaje o prohlížení | ||
# V zobrazené tabulce si vyberte Časové období, zaškrtněte volby Historie procházení, Soubory cookie a jiná data webů a Obrázky a soubory v mezipaměti. Pak klikněte na Vymazat data | # V zobrazené tabulce si vyberte Časové období, zaškrtněte volby Historie procházení, Soubory cookie a jiná data webů a Obrázky a soubory v mezipaměti. Pak klikněte na Vymazat data | ||
| − | + | <gallery> | |
| + | Chrome1-hist.png|Další nástroje - Vymazat údaje o prohlížení | ||
| + | Chrome2-hist.png|Vymazat data | ||
| + | </gallery> | ||
=== Firefox === | === Firefox === | ||
| Řádek 15: | Řádek 18: | ||
# Z menu je potřeba si vybrat volbu Historie – Vymazat nedávnou historii | # Z menu je potřeba si vybrat volbu Historie – Vymazat nedávnou historii | ||
# V zobrazené tabulce si vyberte Časové období, Historii prohlížení a stahování, Cookies, Mezipaměť a Historii formulářů a hledání | # V zobrazené tabulce si vyberte Časové období, Historii prohlížení a stahování, Cookies, Mezipaměť a Historii formulářů a hledání | ||
| + | |||
| + | <gallery> | ||
| + | Firefox1.png|Historie | ||
| + | Firefox2-hist.png|Vymazat nedávnou historii | ||
| + | Firefox3-hist.png|Vymazání historie - co smazat | ||
| + | </gallery> | ||
=== Edge === | === Edge === | ||
| Řádek 23: | Řádek 32: | ||
# V nabídce srolujte na část Vymazat údaje o procházení a klikněte na tlačítko Zvolit položky k vymazání | # V nabídce srolujte na část Vymazat údaje o procházení a klikněte na tlačítko Zvolit položky k vymazání | ||
# Vyberte Časový rozsah, Historie procházení, Historie stahování, Soubory cookie a další data webu, Obrázky a soubory uložené v mezipaměti a klikněte na Vymazat | # Vyberte Časový rozsah, Historie procházení, Historie stahování, Soubory cookie a další data webu, Obrázky a soubory uložené v mezipaměti a klikněte na Vymazat | ||
| + | <gallery> | ||
| + | Edge1.png|Volba nastavení | ||
| + | Edge2.png|Ochrana osobních údajů, vyhledávání a služby | ||
| + | Edge3.png|Vymazat údaje o procházení | ||
| + | Edge4.png|Vymazat údaje o procházení - co smazat | ||
| + | </gallery> | ||
Aktuální verze z 19. 4. 2022, 10:47
Oficiálně ExLibris podporuje práci v Almě v následujících 4 prohlížečích: Chrome, Firefox, Edge a Safari. Práce s Almou v programu Internet Explorer není podporována od března 2021
Doporučení ExLibris pro promazání cache a cookies pro jednotlivé prohlížeče:
Chrome
- V pravém horním rohu klikněte na tři tečky
- Z menu je potřeba si vybrat volbu Další nástroje - Vymazat údaje o prohlížení
- V zobrazené tabulce si vyberte Časové období, zaškrtněte volby Historie procházení, Soubory cookie a jiná data webů a Obrázky a soubory v mezipaměti. Pak klikněte na Vymazat data
Firefox
- V pravém horním rohu klikněte na tři čárky
- Z menu je potřeba si vybrat volbu Historie – Vymazat nedávnou historii
- V zobrazené tabulce si vyberte Časové období, Historii prohlížení a stahování, Cookies, Mezipaměť a Historii formulářů a hledání
Edge
- V pravém horním rohu klikněte na tři tečky
- Z menu je potřeba si vybrat volbu Nastavení
- V levém panelu si vyberte volbu Ochrana osobních údajů, vyhledávání a služby
- V nabídce srolujte na část Vymazat údaje o procházení a klikněte na tlačítko Zvolit položky k vymazání
- Vyberte Časový rozsah, Historie procházení, Historie stahování, Soubory cookie a další data webu, Obrázky a soubory uložené v mezipaměti a klikněte na Vymazat