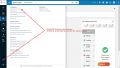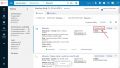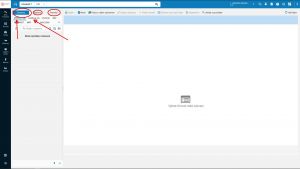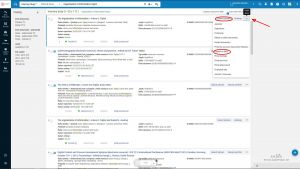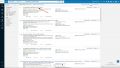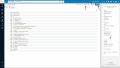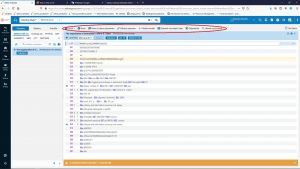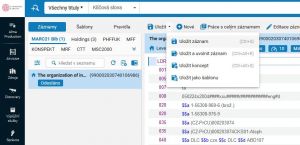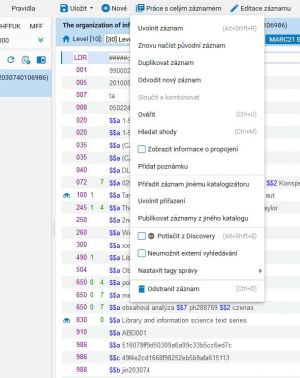Metadata editor
Pro vlastní katalogizaci zdrojů slouží tzv. metadata editor (dále jen MDE). V něm je možné zpracovávat bibliografické záznamy, holdingové záznamy i záznamy jednotek. Dále slouží metadata editor pro tvorbu pravidel a šablon.
V rámci naší univerzity v MDE zpracováváme veškeré fyzické fondy. Fondy v online elektronické formě jsou většinou aktivovány z komunitní zóny a v MDE se žádným způsobem neupravují (nesmějí upravovat!). Pokud nebudou moct být aktivovány, protože např. ve znalostní bázi chybějí, pak prosím sledujte metodiku zpracování elektronických a fyzických fondů.
Jak otevřít MDE
|
Do MDE lze vstoupit těmito způsoby: 1) ze svislého menu: zdroje -> otevřít editor metadat 2) v rámci svislého menu vlevo dole - ikonka MDE 3) Pokud si vyhledáme libovolný bibliografický záznam, který chceme v MDE upravit, tak kliknutím na tlačítko "upravit záznam" se též MDE rovnou otevře a zobrazí záznam k úpravě. |
|
V levém horním rohu MDE jsou k dispozici tři základní nabídky:
|
Výběr bibliografického záznamu k úpravě
|
Abychom mohli bibliografický záznam upravit, nejdříve je nutné si jej vyhledat v rámci základního či pokročilého vyhledávání. Po zobrazení bib.záznamu je možné rovnou kliknout na tlačítko "upravit záznam". Tímto krokem se bibliografický záznam rovnou otevře v MDE. Pokud si potřebujeme "nasbírat" více záznamů k úpravě, je možné zvolit tlačítko "odeslat do MDE", čímž si bibliografické záznamy připravíme a poté vstoupíme do MDE a můžeme je postupně upravit. Pokud si po vyhledání nejdříve chceme záznam důkladněji prohlédnout, klikneme na název dokumentu (je to hypertextový odkaz) a zobrazí se nám marcovský záznam s dalšími informacemi. Z tohoto zobrazení je též možné kliknout na upravit záznam nebo odeslat do MDE. |
|
| Pokud si po vyhledání nejdříve chceme záznam důkladněji prohlédnout, klikneme na název dokumentu (je to hypertextový odkaz) a zobrazí se nám marcovský záznam s dalšími informacemi. Z tohoto zobrazení je též možné kliknout na tlačítko upravit záznam nebo tlačítko odeslat do MDE.
|
Úprava bibliografického záznamu
|
Pokud po vyhledání bib.záznamu kliknete na tlačítko "upravit záznam", rovnou se daný záznam otevře k úpravě. Pokud jste si záznam původně "odeslali do MDE", najdete jej v levém sloupci MDE připraven pro úpravu s označením "odesláno". |
Práce se záznamem
|
Po otevření záznamu k úpravě se aktivují všechny položky menu v části MDE nad záznamem. Nejdůležitější jsou tři položky menu:
|
|
Menu - Uložit
|
|
Menu - Práce s celým záznamem
|
Menu - Editace záznamu
- Přidat pole - F8
- Odebrat pole - ctrl+F6
- Přidat podpole - F9 nebo lze znaky "$$" napsat kombinací pravý alt+ů
- Smazat podpole - běžně z klávesnice nebo označit myší a smazat
- Editor formulářů - ctrl+f - pro pole 008 a další (006, 007, v holdinzích 852)
- Běžné windows klávesové zkratky:
- ctrl+c - kopírování
- ctrl+v - vkládání
- ctrl+x - vyjmutí
- Obohatit záznam - záznam lze upravit pomocí tzv. normalizačních pravidel, která jsou v MDE nastavena, při běžné katalogizaci se spíše nevyužije.
- Rozšířit ze šablony (ctrl+e) - rozšiřování ze šablony doporučujeme v každém případě úpravy záznamu. Doplní se chybějící pole či podpole.
- Přidat alternativní grafickou reprezentaci - využije se v případě, že je potřeba určitá pole vyplnit též v jiném písmu (např. azbuka, hebrejské, arabské písmo). Blíže viz - zpracování dokumentů v různých písmech.
- Další nabídky v menu se týkají katalogizace v jiných písmech.