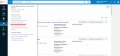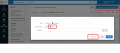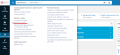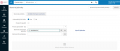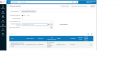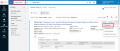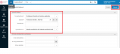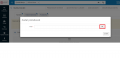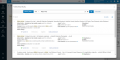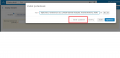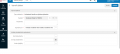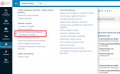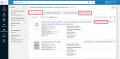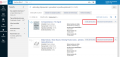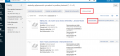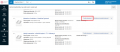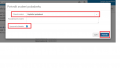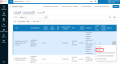Rezervace: Porovnání verzí
Značka: editace z Vizuálního editoru |
Značka: editace z Vizuálního editoru |
||
| Řádek 1: | Řádek 1: | ||
| − | Aby bylo možné se podívat na seznam rezervací zadaných v knihovně je nutné mít vybraný výpůjční pult. Bez toho není možné rezervace zkontrolovat. | + | '''Aby bylo možné se podívat na seznam rezervací zadaných v knihovně je nutné mít vybraný výpůjční pult. Bez toho není možné rezervace zkontrolovat.''' |
| − | == Rezervace na rozpůjčované dokumenty == | + | ==Rezervace na rozpůjčované dokumenty == |
| − | Na některé statusy jednotek lze zadat rezervace pouze pokud jsou všechny jednotky stejného statusu rozpůjčované. Pokud je | + | Na některé statusy jednotek lze zadat rezervace pouze pokud jsou všechny jednotky stejného statusu rozpůjčované. Jedná se o dokumenty z lokací, které jsou nastaveny jako Volný výběr. Pokud se jednotka nachází v lokaci, která je nastavena jako Sklad, tak tam lze na jednotky zadat rezervaci vždy bez ohledu na dostupnost. Pokud jednotku lze zarezervovat, tak čtenář vidí v Primu tlačítko '''Požadavek'''. Rezervace je možné zadávat z Prima obvykle na titul nikoliv na konkrétní jednotku. To ale neplatí u jednotek, které mají vyplněné pole '''Popis'''. U takových jednotek se tlačítko '''Požadavek''' vždy zobrazuje jen u konkrétní jednotky a čtenář si tedy musí vybrat kterou chce. |
| − | {{Note|3='''<u>Vždy je nutné mít v Almě zaškrtnutou volbu Povolit rychlý tisk</u>''' (zkontrolovat si volbu můžete pod ikonou kapky v horní liště v Almě). }} | + | |
| + | Pokud se vrátí dokument, na který je zadaná rezervace, systém odešle čtenáři zprávu o připravené rezervaci a zároveň Alma zobrazí rezervační lístek do knihy, který si knihovna může vytisknout nebo tisk zrušit. Zobrazení rezervačního lístku se může lišit dle prohlížeče. Některé prohlížeče neukazují náhled tisku, ale rovnou výběr tiskárny. | ||
| + | {{Note|3='''<u>Vždy je nutné mít v Almě zaškrtnutou volbu Povolit rychlý tisk</u>''' (zkontrolovat si volbu můžete pod ikonou kapky v horní liště v Almě). Bez této volby se rezervační lístek nezobrazí. }} | ||
Seznam připravených rezervací najdete v menu '''Výpůjční služby - Aktivní police pro rezervaci''' | Seznam připravených rezervací najdete v menu '''Výpůjční služby - Aktivní police pro rezervaci''' | ||
<gallery> | <gallery> | ||
| Řádek 12: | Řádek 14: | ||
Pokud má knihovna aktivovanou možnost objednávek ze skladu, je možné zadávat na jednotky ze skladišť rezervace kdykoliv bez ohledu na to, zda jsou půjčené či nikoliv. Čtenář vidí tlačítko '''Požadavek''' v Primu u takových jednotek vždy. Knihovník také může zadat na takovou jednotku rezervaci kdykoliv. | Pokud má knihovna aktivovanou možnost objednávek ze skladu, je možné zadávat na jednotky ze skladišť rezervace kdykoliv bez ohledu na to, zda jsou půjčené či nikoliv. Čtenář vidí tlačítko '''Požadavek''' v Primu u takových jednotek vždy. Knihovník také může zadat na takovou jednotku rezervaci kdykoliv. | ||
| − | Zadané rezervace ze skladu se dají dohledat v menu '''Výpůjční služby - Vyzvednout z police'''. V tomto menu je seznam titulů se zadanou rezervací a je nutné jít do skladu a vytáhnout z police žádaný dokument. Bohužel v tomto zobrazení systém neukazuje signaturu jednotky | + | Zadané rezervace ze skladu se dají dohledat v menu '''Výpůjční služby - Vyzvednout z police'''. V tomto menu je seznam titulů se zadanou rezervací a je nutné jít do skladu a vytáhnout z police žádaný dokument. Bohužel v tomto zobrazení systém neukazuje signaturu jednotky, ale pouze signaturu holdingu. Nejrychlejší cesta jak se dostat k oběma signaturám je použít volbu '''Vytisknout knižní lístek''' u jednotky (příp. z volby nad seznamem jednotek). Lze využít i tlačítko '''Vytisknout zprávu o knižním lístku''', kde jsou též všechny požadavky. |
{{Note|3=Zprávu lze stáhnout pouze v Excelu a to buď pomocí volby '''Stáhnout''' nebo pomocí volby '''Odeslat e-mailem vybranému uživateli'''. }} | {{Note|3=Zprávu lze stáhnout pouze v Excelu a to buď pomocí volby '''Stáhnout''' nebo pomocí volby '''Odeslat e-mailem vybranému uživateli'''. }} | ||
| Řádek 26: | Řádek 28: | ||
==Dohledání rezervace v kontě čtenáře== | ==Dohledání rezervace v kontě čtenáře== | ||
| − | Pokud přijde do knihovny čtenář, pro kterého je připravena rezervace, tak na to systém neupozorní žádnou vyskakovací hláškou. Informace o připravených rezervacích je v menu '''Výpůjční služby - Spravovat služby''' po načtení karty čtenáře viditelná v části '''Poznámky uživatele''' nebo v záložce '''Požadavky'''. V záložce '''Požadavky''' jsou nejen připravené rezervace, ale i ty zadané, které teprve čekají na vyřízení (ať už z menu Výpůjční služby - Vyzvednout z regálu nebo na to až se dokumenty vrátí do knihovny). | + | Pokud přijde do knihovny čtenář, pro kterého je připravena rezervace, tak na to systém neupozorní žádnou vyskakovací hláškou. Informace o připravených rezervacích je v menu '''Výpůjční služby - Spravovat služby''' po načtení karty čtenáře viditelná v části '''Poznámky uživatele''' nebo v záložce '''Požadavky'''. V záložce '''Požadavky''' jsou nejen připravené rezervace, ale i ty zadané, které teprve čekají na vyřízení (ať už z menu '''Výpůjční služby - Vyzvednout z regálu''' nebo na to až se dokumenty vrátí do knihovny). |
<gallery> | <gallery> | ||
Konto pozadavky.png|Rezervace v kontě čtenáře | Konto pozadavky.png|Rezervace v kontě čtenáře | ||
| Řádek 40: | Řádek 42: | ||
{{Note|4='''POZOR''' - vždy si předem zkontrolujte nabídku, zda ve vyhledávacích možnostech máte vybranou možnost '''Všechny tituly''' nebo '''Fyzické tituly'''. Pokud byste hledali ve '''Fyzických jednotkách''', rezervace bude zadaná pouze na konkrétní jednotku a systém bude čekat na vrácení této konkrétní jednotky.}} | {{Note|4='''POZOR''' - vždy si předem zkontrolujte nabídku, zda ve vyhledávacích možnostech máte vybranou možnost '''Všechny tituly''' nebo '''Fyzické tituly'''. Pokud byste hledali ve '''Fyzických jednotkách''', rezervace bude zadaná pouze na konkrétní jednotku a systém bude čekat na vrácení této konkrétní jednotky.}} | ||
*u titulu je potřeba kliknout na tři tečky a z nabídky vybrat volbu '''Požadavek''' | *u titulu je potřeba kliknout na tři tečky a z nabídky vybrat volbu '''Požadavek''' | ||
| − | *objeví se menu '''Vytvořit žádost''', kde je potřeba si z nabídky vybrat '''Typ požadavku - Požadavek čtenáře na fyzickou jednotku''' | + | * objeví se menu '''Vytvořit žádost''', kde je potřeba si z nabídky vybrat '''Typ požadavku - Požadavek čtenáře na fyzickou jednotku''' |
*v nabídce je potřeba vyplnit '''Žadatele''' (pomocí ID čtenáře nebo jména čtenáře) a '''Vyzvednout v''' ze seznamu knihoven. Pokud je rezervaci možné zadat, tak se zde zobrazí seznam knihoven, které mají nějakou jednotku, kterou lze rezervovat. Pro zadání rezervace je potřeba kliknout na tlačítko '''Odeslat''' | *v nabídce je potřeba vyplnit '''Žadatele''' (pomocí ID čtenáře nebo jména čtenáře) a '''Vyzvednout v''' ze seznamu knihoven. Pokud je rezervaci možné zadat, tak se zde zobrazí seznam knihoven, které mají nějakou jednotku, kterou lze rezervovat. Pro zadání rezervace je potřeba kliknout na tlačítko '''Odeslat''' | ||
*po odkliknutí tlačítka '''Odeslat''' systém ohlásí zelenou hláškou, že rezervace byla zadána | *po odkliknutí tlačítka '''Odeslat''' systém ohlásí zelenou hláškou, že rezervace byla zadána | ||
| Řádek 50: | Řádek 52: | ||
</gallery> | </gallery> | ||
| − | ===Založení rezervace z menu Výpůjční služby - Spravovat služby === | + | === Založení rezervace z menu Výpůjční služby - Spravovat služby=== |
*v menu '''Výpůjční služby - Spravovat služby''' je potřeba načíst čtenáře | *v menu '''Výpůjční služby - Spravovat služby''' je potřeba načíst čtenáře | ||
*po načtení konta čtenáře se v horní části obrazovky zobrazí volba '''Zadat požadavek''' | *po načtení konta čtenáře se v horní části obrazovky zobrazí volba '''Zadat požadavek''' | ||
*v zobrazeném menu je možné vyhledat dle názvu dokument, který má být rezervovaný. Pokud je na UK více titulů se stejným názvem, je potřeba kliknout na ikonu seznamu, kde je možné vyhledávání dle více kritérií než jen dle názvu. Dále je zde možné si i zkontrolovat, která knihovna dokument vlastní | *v zobrazeném menu je možné vyhledat dle názvu dokument, který má být rezervovaný. Pokud je na UK více titulů se stejným názvem, je potřeba kliknout na ikonu seznamu, kde je možné vyhledávání dle více kritérií než jen dle názvu. Dále je zde možné si i zkontrolovat, která knihovna dokument vlastní | ||
| − | *po vyhledání žádaného titulu je potřeba si na něj kliknout a tím se vybere. Poté je nutné kliknout na tlačítko '''Čtenář - požadavek''' | + | * po vyhledání žádaného titulu je potřeba si na něj kliknout a tím se vybere. Poté je nutné kliknout na tlačítko '''Čtenář - požadavek''' |
*na další obrazovce je potřeba si vybrat pouze knihovnu v menu '''Vyzvednout v.''' Po vyplnění tohoto pole je potřeba zadat požadavek pomocí tlačítka '''Odeslat''' | *na další obrazovce je potřeba si vybrat pouze knihovnu v menu '''Vyzvednout v.''' Po vyplnění tohoto pole je potřeba zadat požadavek pomocí tlačítka '''Odeslat''' | ||
| − | * po odkliknutí tlačítka '''Odeslat''' systém ohlásí zelenou hláškou, že rezervace byla zadána | + | *po odkliknutí tlačítka '''Odeslat''' systém ohlásí zelenou hláškou, že rezervace byla zadána |
<gallery> | <gallery> | ||
Konto zadani pozadavku.png|Zadání požadavku z konta čtenáře | Konto zadani pozadavku.png|Zadání požadavku z konta čtenáře | ||
| Řádek 77: | Řádek 79: | ||
*k zrušení prošlé rezervace je potřeba kliknout na volbu '''Uložit zpět do police''' u prošlé rezervace nebo nad seznamem všech rezervací | *k zrušení prošlé rezervace je potřeba kliknout na volbu '''Uložit zpět do police''' u prošlé rezervace nebo nad seznamem všech rezervací | ||
*po odkliknutí rezervace ze seznamu zmizí | *po odkliknutí rezervace ze seznamu zmizí | ||
| − | *volba '''Aktualizovat vypršení platnosti''' slouží ke změně data dokdy má být pro čtenáře rezervace připravena. | + | *volba '''Aktualizovat vypršení platnosti''' slouží ke změně data dokdy má být pro čtenáře rezervace připravena. |
===Aktivovat další=== | ===Aktivovat další=== | ||
| Řádek 83: | Řádek 85: | ||
*pokud o expirovanou rezervaci má zájem další čtenář, bude jednotka uvedena pod záložkou '''Aktivovat další'''. | *pokud o expirovanou rezervaci má zájem další čtenář, bude jednotka uvedena pod záložkou '''Aktivovat další'''. | ||
*kliknutím na volbu '''Aktivovat další''' se čtenáři odešle e-mail s oznámením o připravené rezervaci. Knihovně se dále na obrazovce zobrazí knižní lístek, který si v případě zájmu může vytisknout | *kliknutím na volbu '''Aktivovat další''' se čtenáři odešle e-mail s oznámením o připravené rezervaci. Knihovně se dále na obrazovce zobrazí knižní lístek, který si v případě zájmu může vytisknout | ||
| − | * rezervace se z expirovaných přesune do menu '''Aktivní police pro rezervaci''' | + | *rezervace se z expirovaných přesune do menu '''Aktivní police pro rezervaci''' |
<gallery> | <gallery> | ||
| Řádek 117: | Řádek 119: | ||
Připravenou rezervaci si může čtenář zrušit i sám po přihlášení do svého konta v Primu. Připravená rezervace, kterou si čtenář sám zruší, se dostane do menu '''Výpůjční služby - Platnost rezervace připravené k vyzvednutí vypršela''' | Připravenou rezervaci si může čtenář zrušit i sám po přihlášení do svého konta v Primu. Připravená rezervace, kterou si čtenář sám zruší, se dostane do menu '''Výpůjční služby - Platnost rezervace připravené k vyzvednutí vypršela''' | ||
| − | == Jednotky vícesvazkových monografií == | + | ==Jednotky vícesvazkových monografií== |
Jak správně vytvořit jednotky vícesvazkových monografií, které se popisují do jednoho bibliografického záznamu, je popsáno na wiki: [[Metodika zpracování vícesvazkových monografií a souborů učebnic]]. U jednotek těchto monografií se nerezervuje celý titul, ale "skupina" jednotek, které obsahují stejný obsah v poli Popis. Stejně to funguje i u seriálů. | Jak správně vytvořit jednotky vícesvazkových monografií, které se popisují do jednoho bibliografického záznamu, je popsáno na wiki: [[Metodika zpracování vícesvazkových monografií a souborů učebnic]]. U jednotek těchto monografií se nerezervuje celý titul, ale "skupina" jednotek, které obsahují stejný obsah v poli Popis. Stejně to funguje i u seriálů. | ||
[[Kategorie:Výpůjční služby]] | [[Kategorie:Výpůjční služby]] | ||
Verze z 20. 10. 2023, 09:40
Aby bylo možné se podívat na seznam rezervací zadaných v knihovně je nutné mít vybraný výpůjční pult. Bez toho není možné rezervace zkontrolovat.
Rezervace na rozpůjčované dokumenty
Na některé statusy jednotek lze zadat rezervace pouze pokud jsou všechny jednotky stejného statusu rozpůjčované. Jedná se o dokumenty z lokací, které jsou nastaveny jako Volný výběr. Pokud se jednotka nachází v lokaci, která je nastavena jako Sklad, tak tam lze na jednotky zadat rezervaci vždy bez ohledu na dostupnost. Pokud jednotku lze zarezervovat, tak čtenář vidí v Primu tlačítko Požadavek. Rezervace je možné zadávat z Prima obvykle na titul nikoliv na konkrétní jednotku. To ale neplatí u jednotek, které mají vyplněné pole Popis. U takových jednotek se tlačítko Požadavek vždy zobrazuje jen u konkrétní jednotky a čtenář si tedy musí vybrat kterou chce.
Pokud se vrátí dokument, na který je zadaná rezervace, systém odešle čtenáři zprávu o připravené rezervaci a zároveň Alma zobrazí rezervační lístek do knihy, který si knihovna může vytisknout nebo tisk zrušit. Zobrazení rezervačního lístku se může lišit dle prohlížeče. Některé prohlížeče neukazují náhled tisku, ale rovnou výběr tiskárny.
Seznam připravených rezervací najdete v menu Výpůjční služby - Aktivní police pro rezervaci
Rezervace ze skladu
Pokud má knihovna aktivovanou možnost objednávek ze skladu, je možné zadávat na jednotky ze skladišť rezervace kdykoliv bez ohledu na to, zda jsou půjčené či nikoliv. Čtenář vidí tlačítko Požadavek v Primu u takových jednotek vždy. Knihovník také může zadat na takovou jednotku rezervaci kdykoliv.
Zadané rezervace ze skladu se dají dohledat v menu Výpůjční služby - Vyzvednout z police. V tomto menu je seznam titulů se zadanou rezervací a je nutné jít do skladu a vytáhnout z police žádaný dokument. Bohužel v tomto zobrazení systém neukazuje signaturu jednotky, ale pouze signaturu holdingu. Nejrychlejší cesta jak se dostat k oběma signaturám je použít volbu Vytisknout knižní lístek u jednotky (příp. z volby nad seznamem jednotek). Lze využít i tlačítko Vytisknout zprávu o knižním lístku, kde jsou též všechny požadavky.
Po dohledání jednotky ve skladu je potřeba jít do menu Výpůjční služby - Skenovat jednotky. Tento krok je nutné udělat, aby se čtenáři odeslal e-mail o připravené rezervaci. Po naskenování čárového kódu se čtenáři odešle zpráva o připravené rezervaci a zároveň se rezervace přesune do Aktivní police pro rezervaci. Knihovna si v tomto kroku také může vytisknout knižní lístek o připravené rezervaci.
Dohledání rezervace v kontě čtenáře
Pokud přijde do knihovny čtenář, pro kterého je připravena rezervace, tak na to systém neupozorní žádnou vyskakovací hláškou. Informace o připravených rezervacích je v menu Výpůjční služby - Spravovat služby po načtení karty čtenáře viditelná v části Poznámky uživatele nebo v záložce Požadavky. V záložce Požadavky jsou nejen připravené rezervace, ale i ty zadané, které teprve čekají na vyřízení (ať už z menu Výpůjční služby - Vyzvednout z regálu nebo na to až se dokumenty vrátí do knihovny).
Zakládání rezervací v Almě
Pokud lze jednotku rezervovat, může si na ní zadat požadavek buď čtenář přímo v Primu nebo to může udělat knihovník v prostředí Almy. Rezervaci je možné pro čtenáře zadat buď po vyhledání titulu nebo z menu Výpůjční služby - Spravovat služby po načtení karty čtenáře pomocí tlačítka Zadat požadavek.
Založení rezervace pomocí vyhledání titulu
- pomocí základního vyhledávání je potřeba najít hledaný titul.
- u titulu je potřeba kliknout na tři tečky a z nabídky vybrat volbu Požadavek
- objeví se menu Vytvořit žádost, kde je potřeba si z nabídky vybrat Typ požadavku - Požadavek čtenáře na fyzickou jednotku
- v nabídce je potřeba vyplnit Žadatele (pomocí ID čtenáře nebo jména čtenáře) a Vyzvednout v ze seznamu knihoven. Pokud je rezervaci možné zadat, tak se zde zobrazí seznam knihoven, které mají nějakou jednotku, kterou lze rezervovat. Pro zadání rezervace je potřeba kliknout na tlačítko Odeslat
- po odkliknutí tlačítka Odeslat systém ohlásí zelenou hláškou, že rezervace byla zadána
- v menu Výpůjční služby - Spravovat služby je potřeba načíst čtenáře
- po načtení konta čtenáře se v horní části obrazovky zobrazí volba Zadat požadavek
- v zobrazeném menu je možné vyhledat dle názvu dokument, který má být rezervovaný. Pokud je na UK více titulů se stejným názvem, je potřeba kliknout na ikonu seznamu, kde je možné vyhledávání dle více kritérií než jen dle názvu. Dále je zde možné si i zkontrolovat, která knihovna dokument vlastní
- po vyhledání žádaného titulu je potřeba si na něj kliknout a tím se vybere. Poté je nutné kliknout na tlačítko Čtenář - požadavek
- na další obrazovce je potřeba si vybrat pouze knihovnu v menu Vyzvednout v. Po vyplnění tohoto pole je potřeba zadat požadavek pomocí tlačítka Odeslat
- po odkliknutí tlačítka Odeslat systém ohlásí zelenou hláškou, že rezervace byla zadána
Expirované rezervace
Alma automaticky neruší expirované rezervace, knihovna musí kontrolovat seznamy expirovaných rezervací a jednotky zde uvedené vrátit zpět na regál rezervací.
- v menu Výpůjční služby - Platnost rezervace připravené k vyzvednutí vypršela je seznam rezervací, které byly připravené pro čtenáře na regálu rezervací a nebyly vyzvednuty. Dokud nebudou rezervace v této části ošetřeny, nebude možné je půjčit dalším zájemcům
- po otevření tohoto menu se zobrazí seznam jednotek připravených k vyzvednutí s prošlou platností. Obrazovka má více záložek, pro potřeby UK je zajímavá záložka Uložit zpět do police a Aktivovat další
Uložit zpět do police
- k jednotkám v části Uložit zpět do police není navázána žádná další rezervace a tak možné expirovanou zrušit a dokument vrátit zpět na regál
- k zrušení prošlé rezervace je potřeba kliknout na volbu Uložit zpět do police u prošlé rezervace nebo nad seznamem všech rezervací
- po odkliknutí rezervace ze seznamu zmizí
- volba Aktualizovat vypršení platnosti slouží ke změně data dokdy má být pro čtenáře rezervace připravena.
Aktivovat další
- pokud o expirovanou rezervaci má zájem další čtenář, bude jednotka uvedena pod záložkou Aktivovat další.
- kliknutím na volbu Aktivovat další se čtenáři odešle e-mail s oznámením o připravené rezervaci. Knihovně se dále na obrazovce zobrazí knižní lístek, který si v případě zájmu může vytisknout
- rezervace se z expirovaných přesune do menu Aktivní police pro rezervaci
Zrušení zadané rezervace
Pokud čtenář již nemá zájem o rezervovaný a připravený dokument, je možné rezervaci zrušit buď z konta čtenáře nebo ze seznamu rezervací.
Zrušení rezervace v seznamu připravených rezervací
- v menu Výpůjční služby - Aktivní police pro rezervaci je potřeba si vyhledat rezervaci, kterou chce pracovník zrušit
- vedle názvu titulu je volba Zrušit požadavek. Po kliknutí se zobrazí obrazovka Potvrdit zrušení požadavku, kde je možné vybrat důvod pro zrušení rezervace + dopsat vysvětlující text. Při zaškrnuté volbě Upozornit uživatele se čtenáři odešle e-mail s oznámením o zrušené rezervaci
- po kliknutí na tlačítko Potvrdit je rezervace zrušena
Zrušení rezervace z konta čtenáře
- v menu Výpůjční služby - Spravovat služby je potřeba načíst čtenáře
- po načtení konta čtenáře se zobrazí záložky pro půjčení dokumentu, vrácení dokumentu a záložka Požadavky. Po kliknutí na záložku Požadavky se zobrazí seznam všech požadavků čtenáře (zadané a zatím nesplněné rezervace + rezervace připravené k vyzvednutí)
- v seznamu rezervací je potřeba kliknout na menu se třemi tečkami a z nabídky si vybrat volbu Zrušit
- na obrazovce Důvod zrušení je možné vybrat důvod pro zrušení rezervace + dopsat vysvětlující text. Při zaškrnuté volbě Upozornit uživatele se čtenáři odešle e-mail s oznámením o zrušené rezervaci
- po kliknutí na tlačítko Potvrdit je rezervace zrušena
Připravenou rezervaci si může čtenář zrušit i sám po přihlášení do svého konta v Primu. Připravená rezervace, kterou si čtenář sám zruší, se dostane do menu Výpůjční služby - Platnost rezervace připravené k vyzvednutí vypršela
Jednotky vícesvazkových monografií
Jak správně vytvořit jednotky vícesvazkových monografií, které se popisují do jednoho bibliografického záznamu, je popsáno na wiki: Metodika zpracování vícesvazkových monografií a souborů učebnic. U jednotek těchto monografií se nerezervuje celý titul, ale "skupina" jednotek, které obsahují stejný obsah v poli Popis. Stejně to funguje i u seriálů.