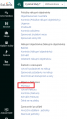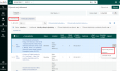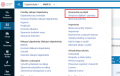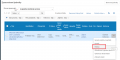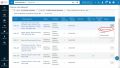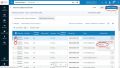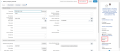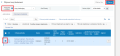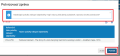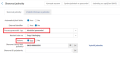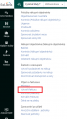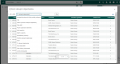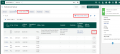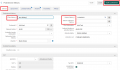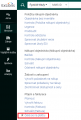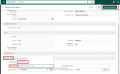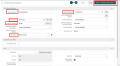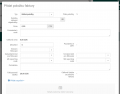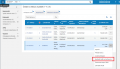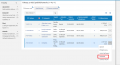Dodání dokumentu, fakturace: Porovnání verzí
m Značka: editace z Vizuálního editoru |
Značka: přepnuto z Vizuálního editoru |
||
| (Není zobrazeno 9 mezilehlých verzí od stejného uživatele.) | |||
| Řádek 2: | Řádek 2: | ||
== Přijetí jednotky == | == Přijetí jednotky == | ||
| + | |||
| + | === Menu Akvizice - Přijmout === | ||
Přes menu '''Akvizice - Přijmout''' se dostanete na obrazovku se seznamem dokumentů, které jsou objednané, objednávka je odeslána a stačí je přijmout. Zde je možné si vybrat, zda chcete přijmout jednorázově objednaný dokument (obvykle monografie, záložka '''Jednorázové''') nebo pokračující zdroj (obvykle číslo seriálu, záložka '''Pokračující předplatné'''). | Přes menu '''Akvizice - Přijmout''' se dostanete na obrazovku se seznamem dokumentů, které jsou objednané, objednávka je odeslána a stačí je přijmout. Zde je možné si vybrat, zda chcete přijmout jednorázově objednaný dokument (obvykle monografie, záložka '''Jednorázové''') nebo pokračující zdroj (obvykle číslo seriálu, záložka '''Pokračující předplatné'''). | ||
| − | === Jednorázový příjem dokumentu === | + | ==== Jednorázový příjem dokumentu ==== |
Zde je seznam titulů, u kterých bylo při zakládání objednávky zvolena možnost, že se jedná o jednorázový nákup. Typicky zde budou objednávky monografií. Objednávky lze přijmout naráz pomocí tlačítka '''Přijmout vše''' nebo po jednom buď pomocí tlačítka '''Přijmout''' nebo u titulu v menu se třemi tečkami je též volba '''Přijmout'''. Po kliknutí na '''Přijmout''' Alma ohlásí, že proces příjmu byl dokončen a titul ze seznamu objednávek na příjem zmizí. | Zde je seznam titulů, u kterých bylo při zakládání objednávky zvolena možnost, že se jedná o jednorázový nákup. Typicky zde budou objednávky monografií. Objednávky lze přijmout naráz pomocí tlačítka '''Přijmout vše''' nebo po jednom buď pomocí tlačítka '''Přijmout''' nebo u titulu v menu se třemi tečkami je též volba '''Přijmout'''. Po kliknutí na '''Přijmout''' Alma ohlásí, že proces příjmu byl dokončen a titul ze seznamu objednávek na příjem zmizí. | ||
| Řádek 15: | Řádek 17: | ||
Prij-jedn1.png|Příjem monografie | Prij-jedn1.png|Příjem monografie | ||
Prij-jedn2.png|Úprava jednotky před přijetím | Prij-jedn2.png|Úprava jednotky před přijetím | ||
| − | </gallery> | + | </gallery> |
| − | + | {{Note|4=Při přijmu pozor na volbu '''"Ponechat v oddělení"'''. Pokud ho zaškrtnete, tak proces akvizice nebude příjmem dokumentu ukončen. }} | |
| + | |||
| + | Jednotky, které jsou byly "ponechány v oddělení", najdete v menu '''Akvizice - Akviziční oddělení - jednotky'''. Po kliknutí na toto menu musíte nejprve změnit v části '''Proces zpracování - typ''' na ''Akviziční zpracování''. Pak teprve uvidíte jednotky, které jsou sice přijaté, ale pro Almu stále v akvizičním procesu. Ten zrušíte přes menu se třemi tečkami, kde si vyberte možnost '''Hotovo'''. | ||
| + | |||
| + | <gallery> | ||
| + | Acq-chyba.png|Přijmout - menu Ponechat v oddělení | ||
| + | Acq-odd.png|Menu Akvizice - Akviziční oddělení - jednotky | ||
| + | Acq-odd2.png|Menu Proces zpracování - typ | ||
| + | Acq-odd3.png|Odebrání z akvizičního oddělení | ||
| + | </gallery> | ||
| − | === Pokračující předplatné === | + | ====Pokračující předplatné==== |
Přijetí jednotek pro pokračující zdroje je stejné jako v případě jednorázového příjmu dokumentů. Jediná změna je to, že je nejprve potřeba vygenerovat predikované jednotky v holdingovém záznamu. | Přijetí jednotek pro pokračující zdroje je stejné jako v případě jednorázového příjmu dokumentů. Jediná změna je to, že je nejprve potřeba vygenerovat predikované jednotky v holdingovém záznamu. | ||
| Řádek 26: | Řádek 37: | ||
Najdete si titul, u nějž chcete přijmout dodaná čísla. '''Přes tři tečky je nutné kliknout na "Spravovat jednotky". U seriálů nesmíme kliknout na "přijmout".''' | Najdete si titul, u nějž chcete přijmout dodaná čísla. '''Přes tři tečky je nutné kliknout na "Spravovat jednotky". U seriálů nesmíme kliknout na "přijmout".''' | ||
| − | V | + | V dalším kroku je možné upravit ČK jednotek a je možné přijmout tolik čísel, kolik je dodáno, tedy jedno i více naráz. |
<gallery> | <gallery> | ||
Příjem jednotky seriálu.jpg|Příjem jednotky seriálu | Příjem jednotky seriálu.jpg|Příjem jednotky seriálu | ||
| Řádek 32: | Řádek 43: | ||
</gallery> | </gallery> | ||
| − | == Fakturace objednávky == | + | === Přijetí jednotky při její editaci - tlačítko Uložit a přijmout === |
| + | Jednotku, která je v akvizici, je možné přijmout též při editaci jednotky. Pokud je jednotka v akvizici a nebyla dosud přijatá, vpravo nahoře se objeví nové tlačítko '''Uložit a přijmout'''. Takovou jednotku je možné upravit dle zvyklostí knihovny (přidat Výpůjční pravidla, signaturu, přírůstkové číslo, poznámky apod.) a v okamžiku, kdy je hotovo, stačí kliknout na '''Uložit a přijmout''', čímž je akvizice ukončena. | ||
| + | |||
| + | {{Note|4=Pokud je na titul zadána rezervace, tak po použití tlačítka '''Uložit a přijmout''' se čtenáři odešle e-mail o připravené rezervaci a to bez ohledu na to, zda je jednotka v uzavřeném skladišti nebo ve volném výběru. Jednotku pak najdete mezi připravenými rezervacemi v části '''Aktivní police pro rezervaci'''. }} | ||
| + | |||
| + | <gallery> | ||
| + | Ulozit_a_prijmout.png|Tlačítko Uložit a přijmout | ||
| + | </gallery> | ||
| + | |||
| + | {{Note|4= Přijetí jednotky ve volném výběru - <u>MOMENTÁLNĚ NENÍ FUNKČNÍ, V ŘEŠENÍ S EXLIBRIS!!</u> }} | ||
| + | Pokud má knihovna jednotky ve volném výběru (tj. rezervaci je možné zadat pouze na půjčené jednotky) a na jednotky jsou zadány rezervace, tak pokud se k záznamu přidají nové jednotky, Alma nebude nové jednotky brát v úvahu jako ty, které mohou zadanou rezervaci splnit. Tento problém se nevyskytuje, pokud jsou přidány nové jednotky do sbírek, které se chovají jako uzavřená skladiště tj. rezervaci je vždy možné zadat bez ohledu na to, zda je jednotka půjčená nebo ne. Problém se dá také vyřešit pomocí modulu akvizice. | ||
| + | |||
| + | '''Postup''': | ||
| + | |||
| + | * '''Jednotku upravte''' – přidejte výpůjční pravidla, změňte sbírku (pokud je třeba), druh dokumentu, signaturu apod. | ||
| + | * V menu '''Akvizice - Přijmout''' nejprve zaškrtněte volbu '''Ponechat v oddělení''' (volbu v rolovacím menu můžete ponechat na Copy cataloging). Zašrtněte jednotku, kterou chcete přijmout, a klikněte na '''Přijmout''' | ||
| + | * Pokud je na jednotku zadaná rezervace, Alma zobrazí zprávu: “''Následující položky nákupní objednávky mají k názvu přidružený požadavek. Opravdu chcete pokračovat?''” Klikněte na '''Potvrdit''' | ||
| + | * V menu '''Výpůjční služby - Skenovat jednotky''' změňte '''Proces zpracování - typ''' na '''Akviziční zpracování''' a část '''Hotovo''' změňte na '''Ano'''. Do '''Skenovat čárový kód jednotky''' načtěte jednotku, kterou jste přesunuli do akvizičního oddělení. Když kliknete na '''OK''', systém odešle čtenáři zprávu o připravené rezervaci. Jednotka bude v části '''Výpůjční služby - Aktivní police pro rezervaci'''. | ||
| + | * Všechny jednotky, které jsou ponechány v oddělení, najdete pod menu '''Akvizice - Akviziční oddělení - jednotky'''. Pro zobrazení jednotek v akvizičním oddělení si změňte menu '''Proces zpracování - typ na Akviziční zpracování''' | ||
| + | |||
| + | |||
| + | {{Note|4= POZOR – volba '''Ponechat v oddělení''' v menu '''Akvizice - Přijmout''' zůstává v Almě zaškrtnutá dokud jí zase nezrušíte. Dokud je jednotka v akvizičním oddělení, tak se čtenářům nezobrazuje v Primu stejně jako jednotky, které nejsou přijaté. Pokud se jednotka dostala do akvizičního oddělení omylem, dá se akviziční oddělení zrušit buď stejným postupem jako u odesílání rezervace (viz popis výše) nebo v menu '''Akvizice - Akviziční oddělení - jednotky''', kde u příslušného záznamu v menu přes 3 tečky je volba '''Hotovo'''. Bohužel k připravení rezervace nejde použít volbu Hotovo v menu Akvizice - Akviziční oddělení - jednotky, to lze udělat jen přes menu Výpůjční služby - Skenovat jednotky }} | ||
| + | |||
| + | <gallery> | ||
| + | Prijem-rezerva1.png| Akvizice - Příjem - Ponechat v oddělení | ||
| + | Prijem-rezerva2.png| Informace, že na titul je v knihovně rezervace | ||
| + | Prijem-rezerva3.png| Úpravy v menu Skenovat jednotky, aby systém zpracoval rezervaci na jednotku z akvizice | ||
| + | </gallery> | ||
| + | |||
| + | ==Fakturace objednávky== | ||
Faktura objednávky se připojuje v menu '''Akvizice - Vytvořit fakturu'''. Po kliknutí na toto menu se Vám objeví obrazovka '''Vybrat proces vytvoření faktury''', kde je potřeba vybrat objednávku, ke které se má připojit faktura. Objednávku lze buď připojit '''Ručně''' nebo '''Z nákupní objednávky'''. Doporučujeme přednostně volbu '''Z nákupní objednávky''', protože se údaje z objednávky automaticky promítnou do faktury a stačí je případně jen upravit. Níže jsou popsány oba způsoby připojení faktur. | Faktura objednávky se připojuje v menu '''Akvizice - Vytvořit fakturu'''. Po kliknutí na toto menu se Vám objeví obrazovka '''Vybrat proces vytvoření faktury''', kde je potřeba vybrat objednávku, ke které se má připojit faktura. Objednávku lze buď připojit '''Ručně''' nebo '''Z nákupní objednávky'''. Doporučujeme přednostně volbu '''Z nákupní objednávky''', protože se údaje z objednávky automaticky promítnou do faktury a stačí je případně jen upravit. Níže jsou popsány oba způsoby připojení faktur. | ||
| − | === Připojení faktury pomocí volby Z nákupní objednávky === | + | ===Připojení faktury pomocí volby Z nákupní objednávky=== |
Na obrazovce '''Vybrat proces vytvoření faktury''' si vyberte volbu '''Z nákupní objednávky''' a klikněte na '''Další'''. Na další obrazovce je potřeba do řádku '''Vybrat nákupní objednávku''' zadat číslo objednávky. Pomocí ikony seznamu lze číslo objednávky dohledat. V seznamu se dá hledat dle více různých kritérii jako např. dle dodavatele, knihovny nebo rozpočtu. Vyhledávat lze i podle názvu objednaného dokumentu, bohužel ve výsledku vyhledávání se název dokumentu nezobrazí, zobrazí se jen číslo objednávky. Kliknutím na řádek s příslušnou objednávkou je záznam vybrán do pole '''Vybrat nákupní objednávku''' a jako další krok je potřeba kliknout na tlačítko '''Uložit'''. | Na obrazovce '''Vybrat proces vytvoření faktury''' si vyberte volbu '''Z nákupní objednávky''' a klikněte na '''Další'''. Na další obrazovce je potřeba do řádku '''Vybrat nákupní objednávku''' zadat číslo objednávky. Pomocí ikony seznamu lze číslo objednávky dohledat. V seznamu se dá hledat dle více různých kritérii jako např. dle dodavatele, knihovny nebo rozpočtu. Vyhledávat lze i podle názvu objednaného dokumentu, bohužel ve výsledku vyhledávání se název dokumentu nezobrazí, zobrazí se jen číslo objednávky. Kliknutím na řádek s příslušnou objednávkou je záznam vybrán do pole '''Vybrat nákupní objednávku''' a jako další krok je potřeba kliknout na tlačítko '''Uložit'''. | ||
| Řádek 51: | Řádek 91: | ||
Pokud jsou všechny změny dokončeny, je potřeba kliknout na volbu '''Uložit a pokračovat'''. Faktura teď bude ve stavu '''Čekání na faktury k platbě'''. | Pokud jsou všechny změny dokončeny, je potřeba kliknout na volbu '''Uložit a pokračovat'''. Faktura teď bude ve stavu '''Čekání na faktury k platbě'''. | ||
| − | === Připojení faktury pomocí volby Ručně === | + | ===Připojení faktury pomocí volby Ručně=== |
Fakturu lze připojit k objednávce i pomocí volby ručně. Na obrazovce '''Vybrat proces vytvoření faktury''' si vyberte volbu '''Ručně''' a klikněte na '''Další'''. Na další obrazovce se zobrazí Podrobnosti faktury, kde je nutné vyplnit tyto povinné údaje: '''Číslo faktury, Datum faktury, Dodavatel, Celková částka, Vlastník'''. Po vyplnění těchto údajů je pro další zpracování nutné kliknout na '''Uložit a vytvořit položky faktury'''. Po kliknutí se dostanete na záložku '''Položky faktury''', kde je potřeba propojit fakturu s objednávkou. K tomu slouží volba '''Přidat položku'''. Po kliknutí na tuto volbu se zobrazí formulář, kde v části '''Položka nákupní objednávky''' je potřeba vyplnit číslo objednávky (ať už ze seznamu nebo ručně pokud ho víte). Pro uložení použijte volbu '''Přidat a zavřít'''. Takto lze přidat více objednávek od jednoho dodavatele. | Fakturu lze připojit k objednávce i pomocí volby ručně. Na obrazovce '''Vybrat proces vytvoření faktury''' si vyberte volbu '''Ručně''' a klikněte na '''Další'''. Na další obrazovce se zobrazí Podrobnosti faktury, kde je nutné vyplnit tyto povinné údaje: '''Číslo faktury, Datum faktury, Dodavatel, Celková částka, Vlastník'''. Po vyplnění těchto údajů je pro další zpracování nutné kliknout na '''Uložit a vytvořit položky faktury'''. Po kliknutí se dostanete na záložku '''Položky faktury''', kde je potřeba propojit fakturu s objednávkou. K tomu slouží volba '''Přidat položku'''. Po kliknutí na tuto volbu se zobrazí formulář, kde v části '''Položka nákupní objednávky''' je potřeba vyplnit číslo objednávky (ať už ze seznamu nebo ručně pokud ho víte). Pro uložení použijte volbu '''Přidat a zavřít'''. Takto lze přidat více objednávek od jednoho dodavatele. | ||
| − | === Ukončení procesu fakturace (zaplacení v Almě) === | + | ===Ukončení procesu fakturace (zaplacení v Almě) === |
Faktura, která je připojená k objednávce, přejde do stavu, kdy čeká na zaplacení. Seznam faktur k zaplacení najdete v menu '''Akvizice - Příjem a fakturace - Čeká se na platbu'''. Faktura musí být v Almě zaplacena, aby byla příslušná částka odečtena z rozpočtu. Faktury, které čekají na zaplacení, jsou obvykle v záložce '''Nepřiřazeno'''. Aby bylo možné změnit stav faktury na zaplaceno, je potřeba u příslušné faktury kliknout na menu se třemi tečkami a vybrat si možnost '''Upravit'''. Po kliknutí na tuto volbu se Vám zobrazí shrnutí faktury a ve spodní části jsou uvedeny '''Platební údaje''', kde je potřeba změnit '''Stav platby''' z '''Nezaplaceno''' na '''Zaplaceno'''. Po kliknutí na '''Uložit a pokračovat''' je proces fakturace ukončen. | Faktura, která je připojená k objednávce, přejde do stavu, kdy čeká na zaplacení. Seznam faktur k zaplacení najdete v menu '''Akvizice - Příjem a fakturace - Čeká se na platbu'''. Faktura musí být v Almě zaplacena, aby byla příslušná částka odečtena z rozpočtu. Faktury, které čekají na zaplacení, jsou obvykle v záložce '''Nepřiřazeno'''. Aby bylo možné změnit stav faktury na zaplaceno, je potřeba u příslušné faktury kliknout na menu se třemi tečkami a vybrat si možnost '''Upravit'''. Po kliknutí na tuto volbu se Vám zobrazí shrnutí faktury a ve spodní části jsou uvedeny '''Platební údaje''', kde je potřeba změnit '''Stav platby''' z '''Nezaplaceno''' na '''Zaplaceno'''. Po kliknutí na '''Uložit a pokračovat''' je proces fakturace ukončen. | ||
| Řádek 71: | Řádek 111: | ||
</gallery> | </gallery> | ||
| − | == Vyhledání objednávky == | + | == Odstranění faktury == |
| + | Nelze odstranit fakturu, která je ve stavu Čeká se na platbu. Takovou fakturu je potřeba dostat do stavu '''Probíhá kontrola''', aby bylo možné jí smazat. | ||
| + | |||
| + | Jděte do menu '''Akvizice - Čeká se na platbu'''. Tam si najděte fakturu, kterou chcete smazat, a v menu se 3 tečkami vyberte volbu '''Nastavit zpět na hodnocení'''. Pak jděte do menu '''Akvizice - Kontrola (faktura)'''. Tam si najděte fakturu, kterou chcete smazat, a v menu se třemi tečkami vyberte volbu '''Odstranit'''. Pak se faktura smaže. | ||
| + | <gallery> | ||
| + | Storno faktury1.png|Přesun faktury do stavu kontroly | ||
| + | Storno faktury2.png|Odstranění faktury | ||
| + | </gallery> | ||
| + | |||
| + | ==Vyhledání objednávky== | ||
Všechny objednávky lze vyhledávat pomocí jednoduchého vyhledávání, kdy je potřeba si vybrat "'''Položky objednávky'''" a zpřesnit na "'''Vše'''". Pak systém vyhledává jak v číslech objednávek, tak dle čísel spojených objednávek, dle dodavatele, dle kódu rozpočtu apod. Pokud hledání chcete omezit pouze na jednu konkrétní objednávku (začínající na POL-), tak si vyberte volbu ''Referenční číslo nákupní objednávky''. | Všechny objednávky lze vyhledávat pomocí jednoduchého vyhledávání, kdy je potřeba si vybrat "'''Položky objednávky'''" a zpřesnit na "'''Vše'''". Pak systém vyhledává jak v číslech objednávek, tak dle čísel spojených objednávek, dle dodavatele, dle kódu rozpočtu apod. Pokud hledání chcete omezit pouze na jednu konkrétní objednávku (začínající na POL-), tak si vyberte volbu ''Referenční číslo nákupní objednávky''. | ||
[[Kategorie:Akvizice]] | [[Kategorie:Akvizice]] | ||
Aktuální verze z 9. 4. 2024, 15:13
Dodaný dokument je potřeba v modulu Akvizice přijmout, aby byl akviziční proces ukončen a dokument byl čtenářům zpřístupněn v Primu. Ukončení procesu akvizice by mělo být ukončeno přidáním faktury. Nezáleží na tom, jestli nejdříve přijmete dokument a pak připojíte fakturu, nebo opačně.
Přijetí jednotky
Menu Akvizice - Přijmout
Přes menu Akvizice - Přijmout se dostanete na obrazovku se seznamem dokumentů, které jsou objednané, objednávka je odeslána a stačí je přijmout. Zde je možné si vybrat, zda chcete přijmout jednorázově objednaný dokument (obvykle monografie, záložka Jednorázové) nebo pokračující zdroj (obvykle číslo seriálu, záložka Pokračující předplatné).
Jednorázový příjem dokumentu
Zde je seznam titulů, u kterých bylo při zakládání objednávky zvolena možnost, že se jedná o jednorázový nákup. Typicky zde budou objednávky monografií. Objednávky lze přijmout naráz pomocí tlačítka Přijmout vše nebo po jednom buď pomocí tlačítka Přijmout nebo u titulu v menu se třemi tečkami je též volba Přijmout. Po kliknutí na Přijmout Alma ohlásí, že proces příjmu byl dokončen a titul ze seznamu objednávek na příjem zmizí.
U titulu je v menu se třemi tečkami volba Spravovat jednotky. Po kliknutí na toto tlačítko se Vám zobrazí seznam jednotek, které byly objednány. Zde lze u konkrétní jednotky rovnou změnit čárový kód. V menu se třemi tečkami je volba Upravit položku inventáře, pomocí níž se dostanete do Editoru fyzických jednotek, kde můžete jednotky dle potřeby upravit (přidat signaturu, výpůjční pravidla apod.).
Pokud jste upravili jednotku/jednotky a chcete proces přijmu ukončit, klikněte na Uložit a přijmout. Pokud chcete pouze uložit změny, ale jednotka ještě není fyzicky k dispozici, tak klikněte na Uložit. Tlačítkem Zpět žádnou změnu neuložíte.
Jednotky, které jsou byly "ponechány v oddělení", najdete v menu Akvizice - Akviziční oddělení - jednotky. Po kliknutí na toto menu musíte nejprve změnit v části Proces zpracování - typ na Akviziční zpracování. Pak teprve uvidíte jednotky, které jsou sice přijaté, ale pro Almu stále v akvizičním procesu. Ten zrušíte přes menu se třemi tečkami, kde si vyberte možnost Hotovo.
Pokračující předplatné
Přijetí jednotek pro pokračující zdroje je stejné jako v případě jednorázového příjmu dokumentů. Jediná změna je to, že je nejprve potřeba vygenerovat predikované jednotky v holdingovém záznamu.
Dále v menu - Akvizice - Přijmout - si zvolíte kartu - Pokračující předplatné.
Najdete si titul, u nějž chcete přijmout dodaná čísla. Přes tři tečky je nutné kliknout na "Spravovat jednotky". U seriálů nesmíme kliknout na "přijmout".
V dalším kroku je možné upravit ČK jednotek a je možné přijmout tolik čísel, kolik je dodáno, tedy jedno i více naráz.
Přijetí jednotky při její editaci - tlačítko Uložit a přijmout
Jednotku, která je v akvizici, je možné přijmout též při editaci jednotky. Pokud je jednotka v akvizici a nebyla dosud přijatá, vpravo nahoře se objeví nové tlačítko Uložit a přijmout. Takovou jednotku je možné upravit dle zvyklostí knihovny (přidat Výpůjční pravidla, signaturu, přírůstkové číslo, poznámky apod.) a v okamžiku, kdy je hotovo, stačí kliknout na Uložit a přijmout, čímž je akvizice ukončena.
Pokud má knihovna jednotky ve volném výběru (tj. rezervaci je možné zadat pouze na půjčené jednotky) a na jednotky jsou zadány rezervace, tak pokud se k záznamu přidají nové jednotky, Alma nebude nové jednotky brát v úvahu jako ty, které mohou zadanou rezervaci splnit. Tento problém se nevyskytuje, pokud jsou přidány nové jednotky do sbírek, které se chovají jako uzavřená skladiště tj. rezervaci je vždy možné zadat bez ohledu na to, zda je jednotka půjčená nebo ne. Problém se dá také vyřešit pomocí modulu akvizice.
Postup:
- Jednotku upravte – přidejte výpůjční pravidla, změňte sbírku (pokud je třeba), druh dokumentu, signaturu apod.
- V menu Akvizice - Přijmout nejprve zaškrtněte volbu Ponechat v oddělení (volbu v rolovacím menu můžete ponechat na Copy cataloging). Zašrtněte jednotku, kterou chcete přijmout, a klikněte na Přijmout
- Pokud je na jednotku zadaná rezervace, Alma zobrazí zprávu: “Následující položky nákupní objednávky mají k názvu přidružený požadavek. Opravdu chcete pokračovat?” Klikněte na Potvrdit
- V menu Výpůjční služby - Skenovat jednotky změňte Proces zpracování - typ na Akviziční zpracování a část Hotovo změňte na Ano. Do Skenovat čárový kód jednotky načtěte jednotku, kterou jste přesunuli do akvizičního oddělení. Když kliknete na OK, systém odešle čtenáři zprávu o připravené rezervaci. Jednotka bude v části Výpůjční služby - Aktivní police pro rezervaci.
- Všechny jednotky, které jsou ponechány v oddělení, najdete pod menu Akvizice - Akviziční oddělení - jednotky. Pro zobrazení jednotek v akvizičním oddělení si změňte menu Proces zpracování - typ na Akviziční zpracování
Fakturace objednávky
Faktura objednávky se připojuje v menu Akvizice - Vytvořit fakturu. Po kliknutí na toto menu se Vám objeví obrazovka Vybrat proces vytvoření faktury, kde je potřeba vybrat objednávku, ke které se má připojit faktura. Objednávku lze buď připojit Ručně nebo Z nákupní objednávky. Doporučujeme přednostně volbu Z nákupní objednávky, protože se údaje z objednávky automaticky promítnou do faktury a stačí je případně jen upravit. Níže jsou popsány oba způsoby připojení faktur.
Připojení faktury pomocí volby Z nákupní objednávky
Na obrazovce Vybrat proces vytvoření faktury si vyberte volbu Z nákupní objednávky a klikněte na Další. Na další obrazovce je potřeba do řádku Vybrat nákupní objednávku zadat číslo objednávky. Pomocí ikony seznamu lze číslo objednávky dohledat. V seznamu se dá hledat dle více různých kritérii jako např. dle dodavatele, knihovny nebo rozpočtu. Vyhledávat lze i podle názvu objednaného dokumentu, bohužel ve výsledku vyhledávání se název dokumentu nezobrazí, zobrazí se jen číslo objednávky. Kliknutím na řádek s příslušnou objednávkou je záznam vybrán do pole Vybrat nákupní objednávku a jako další krok je potřeba kliknout na tlačítko Uložit.
Na obrazovce Podrobnosti faktury se jako první zobrazí záložka Položky faktury, kde se přebere cena z objednávky, kterou je možné pomocí menu se třemi tečkami upravit. Dále je možné přidat další položky faktury jako cena za dopravu, cenu pojištění, režijní náklady apod. Všechny ceny se upravují pomocí menu se třemi tečkami vedle jednotlivých položek. Pomocí volby Přidat položku faktury lze doplnit další položky pro náklady pokud by výše vyjmenované nedostačovalo.
Na záložce Shrnutí lze změnit Číslo faktury (Alma automaticky pole vyplňuje číslem objednávky). Dále je možné upravit Datum faktury a Datum splatnosti faktury. Další položky není potřeba měnit.
Stručný popis dalších záložek:
- Upozornění - pokud by po uložení byla položka, která by vyžadovala kontrolu nebo Alma něco z faktury vyhodnotila jako chybu, tak to bude uvedeno zde
- Historie - jedná se o historii změn záznamu faktury
- Poznámky - pokud by si knihovna potřebovala přidat vysvětlující poznámku k faktuře
- Přílohy - lze si do Almy uložit k faktuře přílohu (např. elektronickou verzi faktury, kterou knihovna dostala).
Pokud jsou všechny změny dokončeny, je potřeba kliknout na volbu Uložit a pokračovat. Faktura teď bude ve stavu Čekání na faktury k platbě.
Připojení faktury pomocí volby Ručně
Fakturu lze připojit k objednávce i pomocí volby ručně. Na obrazovce Vybrat proces vytvoření faktury si vyberte volbu Ručně a klikněte na Další. Na další obrazovce se zobrazí Podrobnosti faktury, kde je nutné vyplnit tyto povinné údaje: Číslo faktury, Datum faktury, Dodavatel, Celková částka, Vlastník. Po vyplnění těchto údajů je pro další zpracování nutné kliknout na Uložit a vytvořit položky faktury. Po kliknutí se dostanete na záložku Položky faktury, kde je potřeba propojit fakturu s objednávkou. K tomu slouží volba Přidat položku. Po kliknutí na tuto volbu se zobrazí formulář, kde v části Položka nákupní objednávky je potřeba vyplnit číslo objednávky (ať už ze seznamu nebo ručně pokud ho víte). Pro uložení použijte volbu Přidat a zavřít. Takto lze přidat více objednávek od jednoho dodavatele.
Ukončení procesu fakturace (zaplacení v Almě)
Faktura, která je připojená k objednávce, přejde do stavu, kdy čeká na zaplacení. Seznam faktur k zaplacení najdete v menu Akvizice - Příjem a fakturace - Čeká se na platbu. Faktura musí být v Almě zaplacena, aby byla příslušná částka odečtena z rozpočtu. Faktury, které čekají na zaplacení, jsou obvykle v záložce Nepřiřazeno. Aby bylo možné změnit stav faktury na zaplaceno, je potřeba u příslušné faktury kliknout na menu se třemi tečkami a vybrat si možnost Upravit. Po kliknutí na tuto volbu se Vám zobrazí shrnutí faktury a ve spodní části jsou uvedeny Platební údaje, kde je potřeba změnit Stav platby z Nezaplaceno na Zaplaceno. Po kliknutí na Uložit a pokračovat je proces fakturace ukončen.
Odstranění faktury
Nelze odstranit fakturu, která je ve stavu Čeká se na platbu. Takovou fakturu je potřeba dostat do stavu Probíhá kontrola, aby bylo možné jí smazat.
Jděte do menu Akvizice - Čeká se na platbu. Tam si najděte fakturu, kterou chcete smazat, a v menu se 3 tečkami vyberte volbu Nastavit zpět na hodnocení. Pak jděte do menu Akvizice - Kontrola (faktura). Tam si najděte fakturu, kterou chcete smazat, a v menu se třemi tečkami vyberte volbu Odstranit. Pak se faktura smaže.
Vyhledání objednávky
Všechny objednávky lze vyhledávat pomocí jednoduchého vyhledávání, kdy je potřeba si vybrat "Položky objednávky" a zpřesnit na "Vše". Pak systém vyhledává jak v číslech objednávek, tak dle čísel spojených objednávek, dle dodavatele, dle kódu rozpočtu apod. Pokud hledání chcete omezit pouze na jednu konkrétní objednávku (začínající na POL-), tak si vyberte volbu Referenční číslo nákupní objednávky.