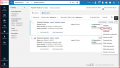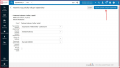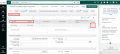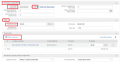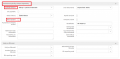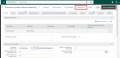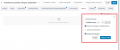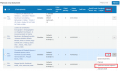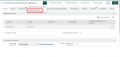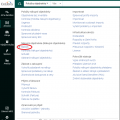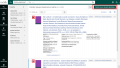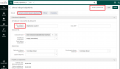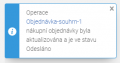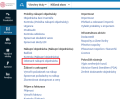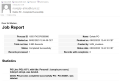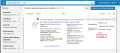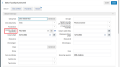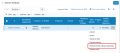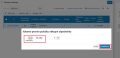Objednávka: Porovnání verzí
m Značka: přepnuto z Vizuálního editoru |
Značka: editace z Vizuálního editoru |
||
| (Není zobrazeno 10 mezilehlých verzí od stejného uživatele.) | |||
| Řádek 11: | Řádek 11: | ||
==Položky nákupní objednávky== | ==Položky nákupní objednávky== | ||
| − | + | Zobrazí se formulář, kde jsou povinné pouze položky pro dodavatele, cenu, počet objednaných kusů a rozpočet, ze kterého se bude objednávka platit. Pro objednávky předplatných jsou navíc povinná pole v části prodloužení a to datum prodloužení a období připomenutí prodloužení (dny). Pořadí jednotlivých sekcí v objednávkovém formuláři lze změnit v přehledu objednávek pomocí volby ozubeného kolečka, část Sekce. | |
| − | + | === Informace o položce nákupní objednávky === | |
| + | Alma automaticky vyplní MMS ID záznamu, na který je objednávka navázána. Způsob akvizice je automaticky nastaven na ''Nákup v systému dodavatele.'' Tuto část není nutné měnit. Možné způsoby akvizice: | ||
| − | '''Dodavatel dokumentu''' - | + | * ''Nákup v systému dodavatele'' - objednávka je založena, ale systém nic neodesílá dodavateli |
| + | *''Nákup'' - po založení objednávky systém odešle dodavateli e-mailem objednávku. | ||
| + | *''Dar, Výměna'' - objednávka nevyžaduje přidání rozpočtu ani cenu. Po přijetí není vyžadována faktura | ||
| + | *''Technické'' - objednávka nevyžaduje přidání rozpočtu ani cenu. Využívá se pouze pro elektronické zdroje | ||
| + | '''Ruční spojení''' - je potřeba zaškrtnout v případě, kdy knihovna má více objednávek od jednoho dodavatele a chce je mít pohromadě pod svým souhrnným číslem objednávky. Pokud knihovna má více objednávek od jednoho dodavatele a práci s objednávkou ukončí pomocí tlačítka ''Uložit a pokračovat'', Alma takové objednávky v noci automaticky spojí pod souhrnným kódem PO- | ||
| + | {{Note|3='''POZOR''' - Ruční spojení lze zaškrtnout pouze před odesláním objednávky. Po jejím odeslání se už nedá zpětně pole zaškrtnout. }} | ||
| + | |||
| + | ===Objednané jednotky=== | ||
| + | Při založení položky nákupní objednávky Alma automaticky vytváří také záznam jednotky. V záznamu jednotky je vždy předvyplněna kromě knihovny i sbírka. Tu lze změnit buď přímo při objednávání titulu (menu 3 tečky vedle jednotky) nebo při příjmu jednotky. Každá knihovna má přednastavenou jednu sbírku, kterou Alma při zakládání objednávky automaticky přidává k jednotce. Pokud si přejete, aby Alma vybírala jinou sbírku, tak prosím kontaktujte správce na UKUK. Sbírka je povinná (kvůli holdingovému záznamu), vždy musí být nějaká vybrána. Pokud chcete přidat další jednotku, je potřeba pod vygenerovanou jednotkou kliknout na nabídku '''Přidat jednotky'''. Otevře se formulář, kde je potřeba vyplnit počet jednotek k přidání a knihovnu se sbírkou. Výpůjční pravidla není nutné vyplnit. V okamžiku, kdy je vše vyplněné, je potřeba kliknout na volbu '''Uložit'''. | ||
| + | |||
| + | ===Informace o dodavateli=== | ||
| + | '''Dodavatel dokumentu''' - povinné pole. Vyberte si ze seznamu dodavatele dokumentu. Po kliknutí do pole Dodavatel dokumentu se otevře pole pro vyhledávání dodavatele. Pokud by v nabídce dodavatel chyběl, kontaktujte správce Almy na UKUK. | ||
| + | |||
| + | Při zakládání objednávky se automaticky vyplňují pole '''Očekávaný příjem''' a '''Interval opětovného požadavku (dny)'''. Obě pole se vyplňují dle údajů zadaných u dodavatele. Pokud jednotka není dodána do doby, která je vyplněna v těchto polích, jednotky přechází do stavu Urgováno. | ||
| + | |||
| + | ===Cena a financování=== | ||
| + | '''Ceníková cena''' - povinné pole. Jedná se vždy o cenu za jeden kus. | ||
| + | |||
| + | '''Aktualizovat „čistou cenu“ podle množství jednotek''' - Alma dopočítá celkovou cenu dle počtu jednotek v objednávce | ||
| + | |||
| + | '''Sleva''' - Alma sníží cenu o danou slevu. Sleva se ale bohužel nenakopíruje do ceny jednotky. Cena jednotky je vždy brána z položky '''Ceníková cena''' | ||
| + | |||
| + | '''Množství pro stanovení ceny''' - automaticky vyplněno systémem podle udává počtu objednaných jednotek. | ||
| + | |||
| + | '''Přidat rozpočet''' - povinná položka. Volba pro přidání rozpočtu se aktivuje v okamžiku, kdy je vyplněno pole Ceníková cena. Poté je potřeba si vybrat Název rozpočtu, pole Částka se automaticky vyplní. Pokud je objednávka financována z více rozpočtů, tak v poli Procento je potřeba napsat, z kolika procent je hrazena objednávka. Po vyplnění všech údajů je potřeba kliknout na pole Uložit. Pokud jste změnili pole Procento, pak je možné přidat další rozpočet stejným způsobem. | ||
[[Kategorie:Akvizice]] | [[Kategorie:Akvizice]] | ||
| − | |||
| − | ''' | + | === Informace k příjmu === |
| + | '''Poznámka k příjmu''' - zobrazuje se u objednávky v seznamu objednávek | ||
| − | '' | + | === Zájemci === |
| + | '''Přidat zájemce''' - zde je možné uvést, kdo má o koupení dokumentu zájem (např. řešitel grantu). Zájemců může být přidáno více. Je možné uživatele k objednávce přidat a zároveň lze zaškrtnout volbu, zda má být uživatel e-mailem upozorněn na to, že jednotka byla přijata, má-li mu být zarezervována po přijetí, příp. zda má být uživatel e-mailem upozorněn na to, že objednávka byla zrušena. Seznam zájemců se dá vytisknout také při přijetí jednotky (menu ''Akvizice - Přijmout'', u jednotky v menu pod třemi tečkami volba ''Vytisknout seznam zájemců'') | ||
| + | {{Note|3='''POZOR''' - rezervace bude vytvořena pouze v případě, že je jednotka v lokaci, kde se dá zadávat rezervace bez ohledu na dostupnost (objednávky ze skladu) }} | ||
| − | ''' | + | === Informace o prodloužení (platné pouze pro předplatná) === |
| + | '''Typ prodloužení''' - vybrat lze buď Manual renewal (ruční prodloužení) - doporučeno, nebo Automated renewal (automatické prodloužení) | ||
| − | + | '''Předplatné od data do data''' - odkdy dokdy je dokument předplacený | |
| − | |||
| − | |||
| − | |||
| − | ''' | + | '''Datum prodloužení''' - povinné pole pro předplatné seriálu. V poli je potřeba vyplnit datum, kdy se bude předplatné prodlužovat. |
| − | ''' | + | '''Připomenutí prodloužení - období (dny)''' - povinné pole pro předplatné seriálu. Systém vygeneruje připomínku prodloužení předplatného |
| + | === Kódy pro filtrování === | ||
| + | Jedná se o kódy, které se dají využít ve statistickém výstupu. Nepovinná pole | ||
| − | ''' | + | '''Kódy pro filtrování – 1. úroveň''' - na základě jakého návrhu byl dokument objednán (např. Návrh řešitele grantu) |
| − | ''' | + | '''Kódy pro filtrování – 2. úroveň, Kódy pro filtrování – 3. úroveň, Kódy pro filtrování – 4. úroveň''' - oborové třídění dokumentu |
| − | ''' | + | === Šablona objednávky, změna bibliografického záznamu objednávky === |
| + | '''Uložit jako šablonu''' - pro často se opakující objednávky (např. knihovna velice často nakupuje od jednoho dodavatele a chce si objednávky ručně spojovat apod.) si lze uložit objednávku s předvyplněnými poli jako šablonu. Šablona může být buď přístupná jen jednomu uživateli nebo celé instituci. Pak si jí bude možné vybrat při zakládání objednávky. | ||
| − | + | '''Uložit''' - tlačítko slouží pro uložení rozpracované objednávky, která není dokončená (např. je potřeba doplnit rozpočet) | |
| − | ''' | + | '''Připojit k jinému záznamu''' - pokud byla objednávka připojena k nesprávnému bibliografickému záznamu, lze ho touto volbou změnit. |
| − | ''' | + | '''Zrušit položku''' - pro storno objednávky |
==Odeslání objednávky== | ==Odeslání objednávky== | ||
| − | + | Pokud je v menu '''Způsob akvizice''' vyplněna volba ''Nákup'', Alma automaticky odešle dodavateli objednávku e-mailem. Další způsoby akvizice negenerují žádné dopisy. | |
Pokud máte všechny položky v objednávce vyplněny, tak je potřeba použít jednu ze dvou možností - '''Objednat nyní''' nebo '''Uložit a pokračovat''' | Pokud máte všechny položky v objednávce vyplněny, tak je potřeba použít jednu ze dvou možností - '''Objednat nyní''' nebo '''Uložit a pokračovat''' | ||
| Řádek 85: | Řádek 113: | ||
</gallery> | </gallery> | ||
| − | == Vyhledání objednávky == | + | == Vyhledání objednávky== |
| − | + | Seznam všech objednávek najdete v menu '''Akvizice - Všechny položky nákupní objednávky'''. Pomocí faset na levé straně si lze zpřesnit, které objednávky si chcete zobrazit. | |
| − | |||
| − | |||
| − | |||
| − | |||
| − | |||
| − | |||
| − | == Smazání objednávky == | + | == Smazání objednávky== |
Pokud je potřeba smazat objednávku, tak nejrychlejší cesta je přes menu '''Akvizice – Odstranit nákupní objednávku'''. Do pole '''Vybrat nákupní objednávku''' napište číslo objednávky. Pokud máte pouze číslo položky nákupní objednávky (začínající na POL-), tak si přes tlačítko se třemi čarami můžete číslo objednávky dohledat. Až budete mít pole '''Vybrat nákupní objednávku''' vyplněné, klikněte na tlačítko '''Odstranit nákupní objednávku'''. | Pokud je potřeba smazat objednávku, tak nejrychlejší cesta je přes menu '''Akvizice – Odstranit nákupní objednávku'''. Do pole '''Vybrat nákupní objednávku''' napište číslo objednávky. Pokud máte pouze číslo položky nákupní objednávky (začínající na POL-), tak si přes tlačítko se třemi čarami můžete číslo objednávky dohledat. Až budete mít pole '''Vybrat nákupní objednávku''' vyplněné, klikněte na tlačítko '''Odstranit nákupní objednávku'''. | ||
| Řádek 107: | Řádek 129: | ||
'''Ruční balení''' - pokud si takovou objednávku najdete přes volbu '''Akvizice - Balíček''', tak v menu se 3 tečkami bude volba '''Odstranit'''. Pokud si jí ale vyhledáte přes stručné vyhledávání, volba Odstranit u objednávky v menu se třemi tečkami nebude. Je tedy potřeba si objednávku zobrazit přes volbu Akvizice - Balíček, aby bylo možné jí smazat | '''Ruční balení''' - pokud si takovou objednávku najdete přes volbu '''Akvizice - Balíček''', tak v menu se 3 tečkami bude volba '''Odstranit'''. Pokud si jí ale vyhledáte přes stručné vyhledávání, volba Odstranit u objednávky v menu se třemi tečkami nebude. Je tedy potřeba si objednávku zobrazit přes volbu Akvizice - Balíček, aby bylo možné jí smazat | ||
| − | === Odstranění jednotky z objednávky === | + | ===Odstranění jednotky z objednávky=== |
Nelze smazat jednotky, které jsou připojené k objednávce. Postup pro odstranění jednotek z objednávky: | Nelze smazat jednotky, které jsou připojené k objednávce. Postup pro odstranění jednotek z objednávky: | ||
Aktuální verze z 14. 11. 2023, 10:27
Před samotnou prací s modulem Akvizice se vždy ujistěte, že jste si vybrali nějakou přepážku/oddělení. Akvizice je vázaná na výpůjční pult.
Objednávka v Almě vždy vychází z bibliografického záznamu. Záznam buď už je v Almě a můžete se k němu připojit nebo je potřeba si ho stáhnout z externího zdroje.
Založení objednávky
Objednávka se dá založit buď z výsledků vyhledávání (u vyhledaného záznamu pod menu se třemi tečkami se dá kliknout na volbu Objednávka) nebo po uložení staženého záznamu přímo z MD editoru (volba Objednávka v menu nad metadatovým záznamem). Obě možnosti vedou na obrazovku s názvem "Vlastník a typ položky nákupní objednávky", kde je potřeba vyplnit "Typ položky nákupní objednávky" (zde si vyberte z části "Doporučené" volbu, která odpovídá typu dokumentu, pro který zakládáte objednávku) a "Vlastník položky nákupní objednávky" (zde si vyberte svou knihovnu). V menu "Načíst ze šablony" je možné si vybrat šablonu s předvyplněnými položkami nákupní objednávky. Šablony můžou být buď jen pro jednoho pracovníka nebo přístupné pro instituci. Položky "Typ položky nákupní objednávky" a "Vlastník položky nákupní objednávky" jsou povinné. Pokud je máte vyplněné, klikněte na tlačítko "Vytvořit položku nákupní objednávky" na obrazovce vpravo nahoře.
Objednávka se v vztahuje vždy k jednomu titulu. Alma automaticky přidělí objednávce interní číslo začínající kódem POL- Toto nelze změnit.
Položky nákupní objednávky
Zobrazí se formulář, kde jsou povinné pouze položky pro dodavatele, cenu, počet objednaných kusů a rozpočet, ze kterého se bude objednávka platit. Pro objednávky předplatných jsou navíc povinná pole v části prodloužení a to datum prodloužení a období připomenutí prodloužení (dny). Pořadí jednotlivých sekcí v objednávkovém formuláři lze změnit v přehledu objednávek pomocí volby ozubeného kolečka, část Sekce.
Informace o položce nákupní objednávky
Alma automaticky vyplní MMS ID záznamu, na který je objednávka navázána. Způsob akvizice je automaticky nastaven na Nákup v systému dodavatele. Tuto část není nutné měnit. Možné způsoby akvizice:
- Nákup v systému dodavatele - objednávka je založena, ale systém nic neodesílá dodavateli
- Nákup - po založení objednávky systém odešle dodavateli e-mailem objednávku.
- Dar, Výměna - objednávka nevyžaduje přidání rozpočtu ani cenu. Po přijetí není vyžadována faktura
- Technické - objednávka nevyžaduje přidání rozpočtu ani cenu. Využívá se pouze pro elektronické zdroje
Ruční spojení - je potřeba zaškrtnout v případě, kdy knihovna má více objednávek od jednoho dodavatele a chce je mít pohromadě pod svým souhrnným číslem objednávky. Pokud knihovna má více objednávek od jednoho dodavatele a práci s objednávkou ukončí pomocí tlačítka Uložit a pokračovat, Alma takové objednávky v noci automaticky spojí pod souhrnným kódem PO-
Objednané jednotky
Při založení položky nákupní objednávky Alma automaticky vytváří také záznam jednotky. V záznamu jednotky je vždy předvyplněna kromě knihovny i sbírka. Tu lze změnit buď přímo při objednávání titulu (menu 3 tečky vedle jednotky) nebo při příjmu jednotky. Každá knihovna má přednastavenou jednu sbírku, kterou Alma při zakládání objednávky automaticky přidává k jednotce. Pokud si přejete, aby Alma vybírala jinou sbírku, tak prosím kontaktujte správce na UKUK. Sbírka je povinná (kvůli holdingovému záznamu), vždy musí být nějaká vybrána. Pokud chcete přidat další jednotku, je potřeba pod vygenerovanou jednotkou kliknout na nabídku Přidat jednotky. Otevře se formulář, kde je potřeba vyplnit počet jednotek k přidání a knihovnu se sbírkou. Výpůjční pravidla není nutné vyplnit. V okamžiku, kdy je vše vyplněné, je potřeba kliknout na volbu Uložit.
Informace o dodavateli
Dodavatel dokumentu - povinné pole. Vyberte si ze seznamu dodavatele dokumentu. Po kliknutí do pole Dodavatel dokumentu se otevře pole pro vyhledávání dodavatele. Pokud by v nabídce dodavatel chyběl, kontaktujte správce Almy na UKUK.
Při zakládání objednávky se automaticky vyplňují pole Očekávaný příjem a Interval opětovného požadavku (dny). Obě pole se vyplňují dle údajů zadaných u dodavatele. Pokud jednotka není dodána do doby, která je vyplněna v těchto polích, jednotky přechází do stavu Urgováno.
Cena a financování
Ceníková cena - povinné pole. Jedná se vždy o cenu za jeden kus.
Aktualizovat „čistou cenu“ podle množství jednotek - Alma dopočítá celkovou cenu dle počtu jednotek v objednávce
Sleva - Alma sníží cenu o danou slevu. Sleva se ale bohužel nenakopíruje do ceny jednotky. Cena jednotky je vždy brána z položky Ceníková cena
Množství pro stanovení ceny - automaticky vyplněno systémem podle udává počtu objednaných jednotek.
Přidat rozpočet - povinná položka. Volba pro přidání rozpočtu se aktivuje v okamžiku, kdy je vyplněno pole Ceníková cena. Poté je potřeba si vybrat Název rozpočtu, pole Částka se automaticky vyplní. Pokud je objednávka financována z více rozpočtů, tak v poli Procento je potřeba napsat, z kolika procent je hrazena objednávka. Po vyplnění všech údajů je potřeba kliknout na pole Uložit. Pokud jste změnili pole Procento, pak je možné přidat další rozpočet stejným způsobem.
Informace k příjmu
Poznámka k příjmu - zobrazuje se u objednávky v seznamu objednávek
Zájemci
Přidat zájemce - zde je možné uvést, kdo má o koupení dokumentu zájem (např. řešitel grantu). Zájemců může být přidáno více. Je možné uživatele k objednávce přidat a zároveň lze zaškrtnout volbu, zda má být uživatel e-mailem upozorněn na to, že jednotka byla přijata, má-li mu být zarezervována po přijetí, příp. zda má být uživatel e-mailem upozorněn na to, že objednávka byla zrušena. Seznam zájemců se dá vytisknout také při přijetí jednotky (menu Akvizice - Přijmout, u jednotky v menu pod třemi tečkami volba Vytisknout seznam zájemců)
Informace o prodloužení (platné pouze pro předplatná)
Typ prodloužení - vybrat lze buď Manual renewal (ruční prodloužení) - doporučeno, nebo Automated renewal (automatické prodloužení)
Předplatné od data do data - odkdy dokdy je dokument předplacený
Datum prodloužení - povinné pole pro předplatné seriálu. V poli je potřeba vyplnit datum, kdy se bude předplatné prodlužovat.
Připomenutí prodloužení - období (dny) - povinné pole pro předplatné seriálu. Systém vygeneruje připomínku prodloužení předplatného
Kódy pro filtrování
Jedná se o kódy, které se dají využít ve statistickém výstupu. Nepovinná pole
Kódy pro filtrování – 1. úroveň - na základě jakého návrhu byl dokument objednán (např. Návrh řešitele grantu)
Kódy pro filtrování – 2. úroveň, Kódy pro filtrování – 3. úroveň, Kódy pro filtrování – 4. úroveň - oborové třídění dokumentu
Šablona objednávky, změna bibliografického záznamu objednávky
Uložit jako šablonu - pro často se opakující objednávky (např. knihovna velice často nakupuje od jednoho dodavatele a chce si objednávky ručně spojovat apod.) si lze uložit objednávku s předvyplněnými poli jako šablonu. Šablona může být buď přístupná jen jednomu uživateli nebo celé instituci. Pak si jí bude možné vybrat při zakládání objednávky.
Uložit - tlačítko slouží pro uložení rozpracované objednávky, která není dokončená (např. je potřeba doplnit rozpočet)
Připojit k jinému záznamu - pokud byla objednávka připojena k nesprávnému bibliografickému záznamu, lze ho touto volbou změnit.
Zrušit položku - pro storno objednávky
Odeslání objednávky
Pokud je v menu Způsob akvizice vyplněna volba Nákup, Alma automaticky odešle dodavateli objednávku e-mailem. Další způsoby akvizice negenerují žádné dopisy.
Pokud máte všechny položky v objednávce vyplněny, tak je potřeba použít jednu ze dvou možností - Objednat nyní nebo Uložit a pokračovat
Objednat nyní - objednávka je zpracována a je možné dokumenty okamžitě fakturovat a přijmout. Hodí se pro objednávku jednoho titulu.
Uložit a pokračovat - vhodné pro situaci, kdy od jednoho dodavatele kupuji více titulu. Pro další zpracování musí být jednotlivé nákupní položky spojeny do jedné objednávky (ať už ručně nebo poté, co se v noci spustí v Almě příslušná služba). Až po tomto spojení lze dokumenty přijmout.
Ruční spojení objednávky
Pokud potřebujete spojit více objednávek do jedné (typicky kupujete více dokumentů od jednoho dodavatele nebo chcete mít vlastní řadu objednávkových čísel), tak je nutné u takových objednávek při jejich vytváření zaškrtnout volbu Ruční spojení (viz výše).
Volba pro spojení více objednávek do jedné se nalézá v menu Akvizice - Balíček. Po kliknutí na toto menu se dostanete na obrazovku Položky nákupní objednávky k balíčku, kde je seznam objednávek k ručnímu spojení do jedné. Označte objednávky, které mají být sloučeny, a klikněte na tlačítko Vytvořit novou nákupní objednávku.
Po kliknutí na tlačítko Vytvořit novou nákupní objednávku se dostanete na obrazovku Shrnutí nákupní objednávky, kde je možné změnit Číslo nákupní objednávky z přednastaveného PO- na jiné. Na kartě Seznam položek nákupní objednávky si můžete zobrazit seznam objednávek, které budou spojené. Pokud máte všechny úpravy hotové, klikněte na tlačítko Uložit a pokračovat. Alma Vám zobrazí zprávu, že objednávky byly aktualizovány a odeslány. Pak si můžete objednávky spojené do jedné vyhledat pod číslem nákupní objednávky.
Vyhledání objednávky
Seznam všech objednávek najdete v menu Akvizice - Všechny položky nákupní objednávky. Pomocí faset na levé straně si lze zpřesnit, které objednávky si chcete zobrazit.
Smazání objednávky
Pokud je potřeba smazat objednávku, tak nejrychlejší cesta je přes menu Akvizice – Odstranit nákupní objednávku. Do pole Vybrat nákupní objednávku napište číslo objednávky. Pokud máte pouze číslo položky nákupní objednávky (začínající na POL-), tak si přes tlačítko se třemi čarami můžete číslo objednávky dohledat. Až budete mít pole Vybrat nákupní objednávku vyplněné, klikněte na tlačítko Odstranit nákupní objednávku.
Objednávku lze takto snadno smazat pokud má status Odesláno. Objednávky s jinými statusy lze touto cestou také smazat, ale nesmí mít u sebe žádnou dodanou nebo vypredikovanou jednotku. Dále k objednávce nesmí být připojená faktura.
Služba po doběhnutí pošle e-mail, kde budou informace, zda se objednávku podařilo smazat nebo nepodařilo. Pokud se objednávku smazat nepodařilo, bude v e-mailu uveden důvod, proč to nešlo.
Pokud má objednávka jeden z níže uvedených statusů, nelze jí smazat přes službu. Jedná se o statusy:
Automatické balení - v menu se třemi tečkami je volba Odstranit
Ruční balení - pokud si takovou objednávku najdete přes volbu Akvizice - Balíček, tak v menu se 3 tečkami bude volba Odstranit. Pokud si jí ale vyhledáte přes stručné vyhledávání, volba Odstranit u objednávky v menu se třemi tečkami nebude. Je tedy potřeba si objednávku zobrazit přes volbu Akvizice - Balíček, aby bylo možné jí smazat
Odstranění jednotky z objednávky
Nelze smazat jednotky, které jsou připojené k objednávce. Postup pro odstranění jednotek z objednávky:
Monografie – v Editoru fyzických jednotek smažte pole Položka nákupní objednávky a záznam uložte
Seriály - číslo objednávky je připojeno k holdingovému záznamu a nelze ho vymazat z jednotky. Pokud je u záznamu více holdingů, klikněte na volbu Holdingy u bibliografického záznamu. Pokud je u záznamu pouze jeden holding, tak je potřeba kliknout na Jednotky. V okamžiku, kdy jste na seznamu jednotek, objeví se po pravé straně volba Zobrazit všechny holdingy. Tím se dostanete na seznam holdingů. V seznamu holdingů lze vymazat údaje objednávky. Z MD editoru to nejde. U příslušného holdingu klikněte na Přidružit položku nákupní objednávky. V zobrazeném okně smažte číslo objednávky a klikněte na Aktualizovat. Tím se smaže číslo objednávky z holdingu.
Postup, jak odstranit z objednávky fakturu, najdete na wiki v části Dodání dokumentu, fakturace