Troubleshooting
Do you have any problems accessing electronic information resources?
The following page should help you. It will give you some options on what to do before contacting support. If one of the options does not help, try the next one.
Turning the browser off and on
The first thing you can try is to turn your web browser off and on. Sometimes, this can help.
Incognito window
You can also try opening a link to the database or link you are looking for in an incognito window. If this works, it will probably help if you delete the cookies in your browser (see below). And then it will work for you there too.
How do I open an incognito window?
- Google Chrome - use the keyboard shortcut Ctrl + Shift + N or click on the three dots in the upper right corner of the window and select the option "New incognito window"
- Mozilla Firefox - use the keyboard shortcut Ctrl + Shift + P or click on the three dashes in the upper right corner of the window and select the option "New incognito window"
- Edge - use the keyboard shortcut Ctrl + Shift + N or click on the three dots in the upper right corner of the window and select "New InPrivate Window"
- Safari - use the keyboard shortcut Shift + Cmd + N or select "File" from the Safari menu at the top of the screen and select "New Private Browsing Window" from the dropdown menu
Update internet browser and Acrobat Reader
In case of incorrect content loading or PDF display, the problem may be in an outdated version of the browser or Acrobat Reader. We recommend updating to the latest version.
Deleting Cookies and Cache
Google Chrome
- Click on the three dots in the top right corner.
- From the menu, you need to select the option Delete browsing data... (or press the keyboard shortcut Ctrl + Shift + Delete)

3. In the table that appears, select the Time range and choose the following options: Browsing history, Cookies and other site data, and Cached images and files. Then click the Clear data button.

Firefox
- Click on the three commas in the top right corner.
- From the menu you need to select the option History.

3. Then you need to select Clear recent history.

4. In the table that appears, select the Time range to clear and choose the following options: Browsing & download history, Active Logins, Form & search history, Cookies, and Cache. Then click on the Clear Now button.

Edge
1. Click on the three dots in the upper right corner.
2. Select Settings from the menu.
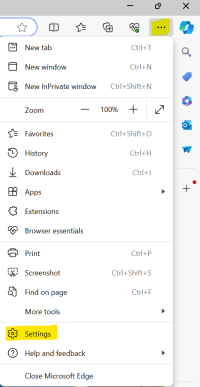
3. Then click on Privacy, Search, and Services.
4. Find the Clear Browsing Data section and click the Choose what to clear button.
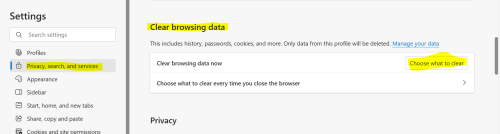
5. Select the time range for which you want to delete the data.
6. Make sure you select Cookies and other site data (and anything else you want to delete).
7. Click on the Delete button.
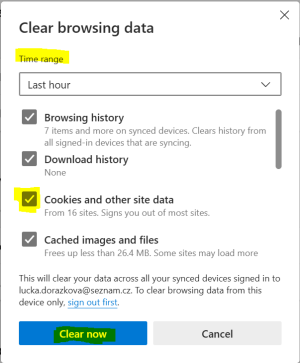
Safari
1. In the top menu, click on "Safari" and "Settings..."
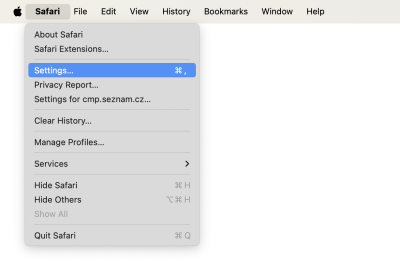
2. In the "Privacy" panel, select "Manage Website Data..."
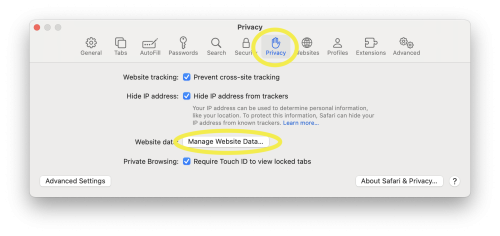
3. Click the "Remove All" button
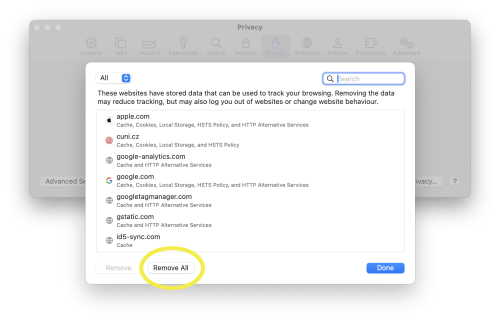
Problém s přihlášením
Jeden z důvodů, proč můžete mít problém s přístupen k elektronickým informačním zdrojům, může být i problém s přihlášením. K tomuto problému existuje na wiki samostatná stránka Mám problém s přihlašováním.
Jak správně nahlásit nefunkční zdroj
Stále se nemůžete k e-zdroji dostat? Napište nám na adresu admin-eiz@cuni.cz. V emailu nezapomeňte popsat problém a přiložit screenshot obrazovky.
Do mailu můžete také přiložit screenshot z následující stránky https://www.mysupportdetails.com/. Ta může pomoci lidem z podpory, jelikož obsahuje technické parametry, které mohou být důležité při identifikaci problému. Samotná stránka nabízí tlačítko TAKE SCREENSHOT, které vám udělá a stáhne screenshot obrazovky.
Jak správně udělat screenshot?
Variant, jak správně udělat screenshot obrazovky je několik.
Vždy by měla být vidět ideálně celá obrazovka včetně URL adresy. Pokud používáte např. Google Chrome a máte nahoře uložené záložky, které nechcete, aby byli na snímku obrazovky vidět, je možné tuto lištu se záložkami skrýt. Lze tak udělat přes tři tečky v pravém horním roku a nebo pomoví klávesové zkratky Ctrl+Shift+B (pomocí stejné zkratky poté vrátíte lištu se záložkami zpět).
Jednou z variant je využití tlačítka PrintScrn na klávesnici.
Další možností je využití aplikace Výstřižky.