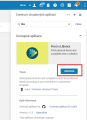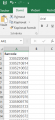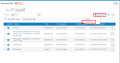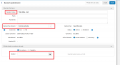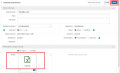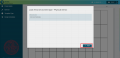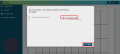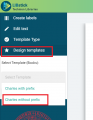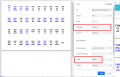Tisk signatur z Almy
Signatury se dají z Almy tisknout pomocí programu Print in LIBstick, který je součástí Centra cloudových aplikací. Momentálně jsou tiskové šablony připraveny pro knihovny FHS, FSV a FF. Pokud by další knihovna měla o službu zájem, kontaktujte prosím správce Almy na UKUK.
Instalace aplikace Print in LIBstick
Aplikace Print in LIBstick se instaluje stejně jako aplikace Address Manager. Aplikaci stačí pod uživatelským účtem naistalovat pouze jednou a pak už je k dispozici.
Jděte do Centra cloudových aplikací (v Almě na horní modré liště vpravo), ikona čtverečků. Pokud máte menší obrazovku, aplikaci najdete pod třemi tečkami v pravém horním rohu. Po kliknutí na ikonu čtverečků se Vám otevře okno s aktivovanými aplikacemi. Klikněte na ikonu lupy a aplikaci vyhledejte pomocí názvu. Pro rychlejší vyhledání napište jen LIBstick.
Po kliknutí na ikonu programu Print in LIBstick se Vám rozbalí popis aplikace a zároveň se zobrazí tlačítko Aktivovat. Klikněte na něj, aby se aplikace nainstalovala. Po kliknutí na tlačítko Aktivovat se popisek změní na Otevřít a Odinstalovat. Pokud nebudete hned tisknout signatury, okno zavřete křížkem. Aplikace je nainstalovaná. Při příštím kliknutí na Centrum cloudových aplikací bude program hned k dispozici.
Vytvoření souboru čárových kódů na tisk
Do aplikace se dají odeslat signatury na tisk po jednom z vyhledaných záznamů, postupně si signatury ukládat a pak vše naráz vytisknout. Jednodušší ale je připravit si čárové kódy dokumentů, kterým chcete vytisknout signatury, předem do excelu, ten pak nahrát jako vyhledanou sadu do Almy a pak všechny naráz odeslat do aplikace.
Otevřete si excel. Do první buňky v excelu je potřeba napsat text "Barcode", aby Alma při importu poznala, jaký identifikátor importujete. Do sloupce pod sebe načtěte čárové kódy. Protože momentálně je tisk nastaven pro papír A4, kde je 40 štítků, tak je ideální načíst 40 čárových kódů, aby byla stránka plná. Až budete mít všech 40 čárových kódů načtených, excel uložte.
K importu excelu s čárovými kódy do Almy slouží menu Správce - Spravovat sady. Po kliknutí na toto menu se dostanete do uložených vyhledávacích dotazů. Pro přidání svého seznamu, který máte uložený v excelu, klikněte na Přidat sadu - Specifikováno. Na obrazovce Nastavit podrobnosti je potřeba vyplnit:
- Nastavit název - napište název, pod kterým bude soubor čárových kódů uložený v Almě
- Nastavit typ obsahu - Fyzické jednotky
- Přidat ze souboru do sady - po kliknutí na ikonu složky si z lokálního počítače vyberte excelovský soubor s čárovými kódy
- Až vše výše uvedené budete mít, klikněte na Uložit.
Po kliknutí na Uložit se dostanete na seznam uložených vyhledávání. Zároveň Alma ohlásí, že sada byla úspěšně odeslána jako úloha. Po dokončení přidání sady by Vám měl přijít e-mail. Tato procedura bývá obvykle velice rychlá, takže by mělo zcela dostačovat, když znova kliknete na menu Správce - Spravovat sady, abyste svůj soubor měli v uložených sadách.
Tisk signatur
Pro odeslání načtených čárových kódů z Almy do programu LIBstick je potřeba udělat následující:
- jděte do menu Správce - Spravovat sady a kliknutím na název si otevřete svůj vyhledaný set. LIBstick potřebuje ID sady, nejjednodušší způsob, jak ID odeslat do LIBsticku, je otevřít si sadu přes název
- klikněte na Centrum cloudových aplikací a klikněte na program Print in LIBstick
- aplikaci lze spustit v okamžiku, kdy zmodrá tlačítko Print in LIBstick. Po kliknutí na něj se v prohlížeči spustí program LIBstick. Do něj je potřeba se přihlásit. Každá knihovna má vlastní login a heslo. Pokud ho nemáte, kontaktujte prosím správce Almy na UKUK. Program LIBstick je pouze v angličtině, lokalizace do češtiny není v plánu
- Po přihlášení do programu se otevře okno, kde je ID setu z Almy. Klikněte na tlačítko Next, aby se signatury načetly do LIBsticku.
- V dalším kroku se program zeptá, kolik má načíst čárových kódů na stránku. Klikněte na 40 a klikněte na Next. Signatury se postupně načtou do programu. Až budou všechny načtené, zobrazí se potvrzení, kde je potřeba kliknout na Finish
- Knihovna FHS - v liště vlevo není nutné nic měnit.
- Knihovna FSV - v liště vlevo je nutné změnit v menu Design templates výběr šablony. Klikněte na Design templates a klikněte na nápis Charles with prefix. Z menu si následně vyberte Charles without prefix.
- Knihovna Jana Palacha - v liště vlevo je nutné změnit v menu Design templates výběr šablony. Klikněte na Design templates a klikněte na nápis Charles with prefix. Z menu si následně vyberte FF01
- Formát papíru - momentálně je pro všechny nastaven formát A4 na šířku, 40 štítků (10 x 4 štítky), rozměr štítku - 48,5 x 25,4 mm
- Pro všechny - klikněte v liště vpravo nahoře na Print. Aby výstup seděl na stránku se štítky, je potřeba na tiskárně před odesláním tisku nastavit Rozložení papíru - Na šířku a Okraje na Žádné
Dokumentace programu LIBstick
Aplikace LIBstick je vyvíjena v Technion - Israel Institute of Technology, není to součást Almy a je samostatně placená formou předplatného. Dokumentaci k aplikaci najdete na https://libstick.org/documentation/knowledge-base/main-features/
Specifika pro jednotlivé fakulty
Knihovna FHS - prefix "FHS", modrá barva pro grantové a specifické výpůjčky, červená pro prezenční a přísně prezenční, zalamování řádku místo pomlčky, lomítka a hranatých závorek
Knihovna FSV - červená pro prezenční a přísně prezenční, zalamování řádku místo pomlčky, lomítka a hranatých závorek, zalamování malých písmen v signatuře
Knihovna Jana Palacha (FF) - zalamování místo mezer